La pantalla azul de la muerte (BSOD) no es tan rara como lo era antes, pero aún sucede. Si bien Windows 10 todavía tiene peculiaridades y molestias, una gran mejora es que el BSOD ahora muestra información útil sobre el bloqueo del sistema.
En este artículo, examinaremos el error SYSTEM_SERVICE_EXCEPTION, por qué sucede, qué puedes hacer para solucionarlo y cómo evitar que vuelva a suceder.
¿Qué es un error de excepción del servicio del sistema?
Se produce un error SYSTEM_SERVICE_EXCEPTION por varias razones: errores de la interfaz gráfica de usuario, archivos del sistema dañados y problemas con controladores desactualizados o corruptos, entre otros.
Dado que existe un rango de posibles causas SYSTEM_SERVICE_EXCEPTION, también hay varios métodos para solucionar el problema. Algunos pueden corregir los errores de su sistema de Windows, mientras que otros no.
El curso de acción principal es actualizar los controladores y verificar si hay errores en el sistema de archivos de Windows 10, pero debes trabajar a través de la lista siguiente hasta que el error SYSTEM_SERVICE_EXCEPTION desaparezca definitivamente.
Cómo arreglar un error de excepción de servicio del sistema
1. Actualiza Windows 10
Lo primero que debes hacer es verificar que Windows 10 esté completamente actualizado. Los archivos de sistema desactualizados pueden causar errores inesperados. Buscar una actualización pendiente es una manera rápida y fácil de averiguar si eso es lo que está causando el problema.
Presiona la tecla de Windows + I para abrir el panel de Configuración. Ahora dirígete a Actualización y seguridad, luego verifica en Actualización de Windows si hay actualizaciones pendientes. Si hay una actualización, guarda cualquier archivo importante, luego presiona «Reiniciar ahora». Tu sistema se reiniciará durante el proceso.
2. Actualiza los controladores del sistema
Windows Update mantiene actualizados los controladores de tu sistema. Automatizar el proceso significa que es menos probable que los controladores de tu sistema se retrasen con respecto a la versión recomendada, pero eso no significa que algunos no se salgan de las brechas. En otros momentos, Windows no usa la versión de controlador correcta.
Para consultar las últimas actualizaciones automáticas de controladores, ve a Actualización y seguridad> Actualización de Windows> Ver historial de actualizaciones. Las actualizaciones recientes de controladores aparecen aquí. Ahora, escribe el administrador de dispositivos en la barra de búsqueda del menú Inicio y selecciona la mejor coincidencia. Dirige la lista hacia abajo y busca un símbolo de error. Si no hay nada, es posible que el estado del controlador no sea el origen del problema.
Si hay un símbolo amarillo de «alerta», abre la sección usando la flecha desplegable, luego haz clic con el botón derecho en el controlador de problemas y selecciona Actualizar controlador. Elige Buscar automáticamente el software del controlador actualizado para permitir que Windows automatice el proceso de actualización por ti.
De lo contrario, puedes usar una herramienta de terceros para actualizar todos los controladores del sistema simultáneamente. Consulta esta lista de herramientas gratuitas que puedes usar para solucionar la mayoría de los problemas de Windows. Las dos primeras opciones, Driver Booster e Snappy Driver Installer de IOBit, hacen exactamente esto.
3. Ejecute CHKDSK
A continuación, intenta ejecutar Windows Check Disk desde el símbolo del sistema. CHKDSK es una herramienta de sistema de Windows que verifica el sistema de archivos y con ciertas configuraciones, corrige problemas mientras se ejecuta.
Escribe el símbolo del sistema en la barra de búsqueda del menú Inicio, luego haz clic con el botón derecho en la mejor coincidencia y selecciona Ejecutar como administrador. (Alternativamente, presiona la tecla de Windows + X , luego selecciona Símbolo del sistema (Administrador) en el menú).
Luego, escribe chkdsk / r y presiona Enter. El comando escaneará tu sistema en busca de errores y solucionará los problemas en el camino.
4. Ejecuta SFC
La verificación de archivos del sistema es otra herramienta del sistema de Windows que busca archivos perdidos o corruptos. Suena como CHKDSK, ¿verdad? Bueno, SFC verifica específicamente los archivos del sistema de Windows, mientras que CHKDSK escanea todo el disco en busca de errores.
Pero antes de ejecutar el comando SFC, es mejor verificar que sea completamente funcional.
DISM significa Deployment Image Servicing and Management. DISM es una utilidad integrada de Windows con una amplia gama de funciones. En este caso, el comando DISM Restorehealth garantiza que nuestra próxima solución funcionará correctamente . Trabaja a través de los siguientes pasos.
Escribe Símbolo del sistema (Administrador) en la barra de búsqueda del menú Inicio, luego haz clic con el botón derecho y elige Ejecutar como administrador para abrir un Símbolo del sistema elevado.
Escribe el siguiente comando y presiona Enter: DISM / en línea / cleanup-image / restorehealth.
Espera a que el comando se complete. El proceso puede tomar hasta 20 minutos dependiendo del estado del sistema. El proceso parece estancado en ciertos momentos, pero aguarda a que se complete. Cuando el proceso finalice, escribe sfc / scannow y presiona Entrar.
5. Instalar la revisión oficial de Windows
Hay una revisión oficial de Windows para el error SYSTEM_SERVICE_EXCEPTION. Sin embargo, la revisión se relaciona con un código de detención que define un problema específico SYSTEM_SERVICE_EXCEPTION. El código de detención es 0x0000003B, y se relaciona con dispositivos IEEE 1394; en otras palabras, FireWire y versiones de marca similares del estándar de interfaz.
Dirígete a la página de revisión de Microsoft y escoge el enlace Descarga de revisión disponible. Sigue las instrucciones en pantalla (se requieren detalles de correo electrónico para enviarte la revisión). Cuando la revisión llegue a tu cuenta de correo electrónico (es instantánea), usa el enlace en la parte inferior de la página para descargar el archivo.
Una vez descargado, haz doble clic en el archivo. El archivo de extracción automática sugiere C: / como la ubicación predeterminada. Sin embargo, agregaría «revisión» a la ruta del archivo (por ejemplo, C: / revisión) para que sea más fácil encontrar el archivo desempaquetado. A continuación, navega hasta el archivo extraído, luego haz clic con el botón derecho y escoge Ejecutar como administrador para completar el proceso.
6. Último recurso: Restablecer Windows 10
Si nada funciona, puedes usar la función Restablecer de Windows 10 para actualizar los archivos del sistema. El reinicio de Windows 10 reemplaza los archivos de tu sistema con un conjunto de archivos completamente nuevo y teóricamente borra los problemas persistentes relacionados con tu error SYSTEM_SERVICE_EXCEPTION mientras mantienes la mayoría de tus archivos importantes intactos.
Ve a Configuración> Actualización y seguridad> Recuperación, luego en Restablecer esta PC, seleccione Comenzar. El sistema se reinicia tan pronto como presionas el botón, así que asegúrate de hacer una copia de seguridad de todos los archivos importantes de antemano. Tu sistema se reiniciará, luego puedes seleccionar Mantener mis archivos o Eliminar todo.
Error de excepción del servicio del sistema: ¡arreglado y erradicado! Una de estas correcciones o una combinación de ellas resolverá tu error SYSTEM_SERVICE_EXCEPTION, dejando el BSOD de tu sistema libre.
De lo contrario, hay otra solución breve que puedes probar: sigue los programas recientemente instalados, desinstalando cada uno hasta que se resuelva el problema. Algunos programas tienen el hábito no deseado de causar que se bloquee determinado proceso del sistema.
Otra práctica herramienta de código de error de pantalla azul es Nirsoft’s BlueScreenView. Te ayuda a comprender mejor los códigos de error para que puedas aislar los problemas mucho más rápido.

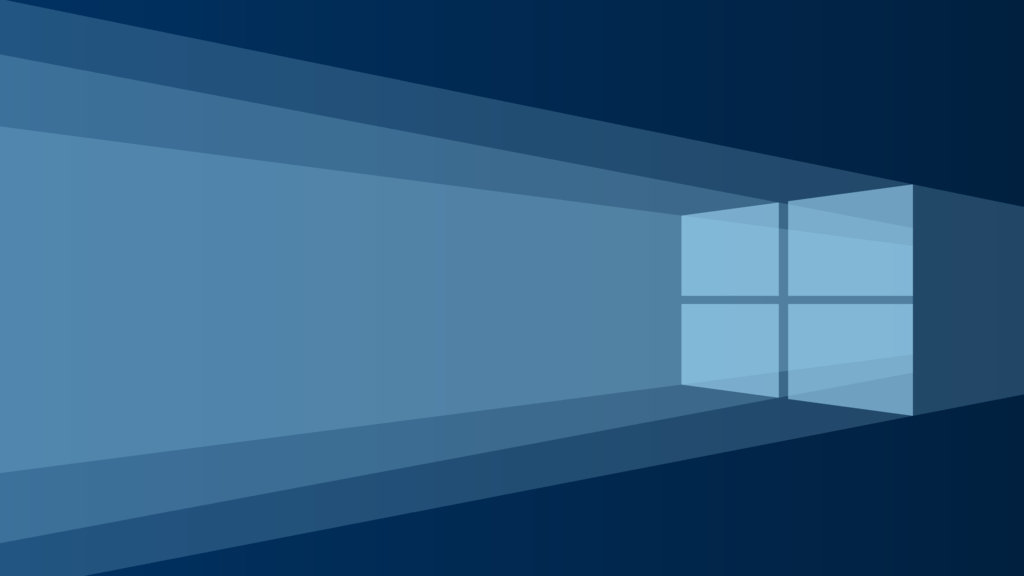
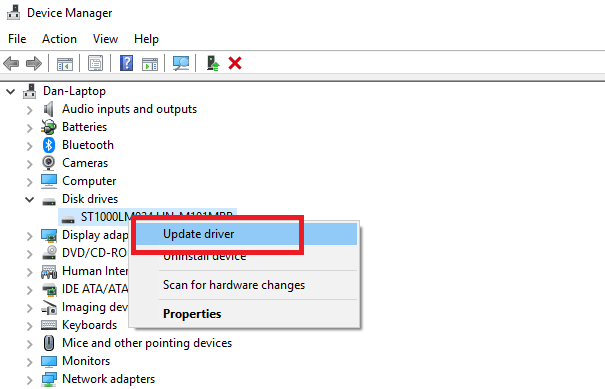
¿Tienes alguna pregunta o problema relacionado con el tema del artículo? Queremos ayudarte.
Deja un comentario con tu problema o pregunta. Leemos y respondemos todos los comentarios, aunque a veces podamos tardar un poco debido al volumen que recibimos. Además, si tu consulta inspira la escritura de un artículo, te notificaremos por email cuando lo publiquemos.
*Moderamos los comentarios para evitar spam.
¡Gracias por enriquecer nuestra comunidad con tu participación!