Si usas Microsoft Outlook, ya sabes que es un programa útil para administrar tu correo electrónico e incluye muchas funciones excelentes. Hoy vamos a cubrir algunas características de Outlook menos conocidas que podrían ayudarte a mejorar tu flujo de trabajo.
1. Cambia el número de líneas en vistas previas de mensajes
En la lista de mensajes de correo electrónico, Outlook muestra una vista previa de cada mensaje. Esto incluye el remitente y la línea de asunto en la primera línea y luego una línea del cuerpo del mensaje de correo electrónico debajo de eso por defecto.
Puedes cambiar el número de líneas del mensaje que se muestra en la lista de mensajes.
Ve a la pestaña «Ver» y haz clic en el botón Vista previa del mensaje . Luego, selecciona 1 línea (predeterminado), 2 líneas o 3 líneas. O selecciona Desactivado si no deseas que se muestre alguno de los mensajes de correo electrónico en la lista.
Se te preguntará si deseas aplicar esta configuración solo a esta carpeta o a todos los buzones. La cantidad de líneas que selecciona no incluye el remitente y la línea de asunto. Entonces, si seleccionas 2 líneas, verás tres líneas en total: el remitente y el asunto en la primera línea y luego dos líneas del cuerpo del mensaje de correo electrónico debajo de esa.
2. Elige qué carpeta se muestra en el lanzamiento de Outlook
Si tienes varias cuentas de correo electrónico en Outlook, puedes seleccionar la bandeja de entrada de la cuenta de correo electrónico que deseas mostrar de forma predeterminada al abrir Outlook. O puedes seleccionar otra carpeta además de la bandeja de entrada si lo deseas.
Ve a Archivo> Opciones y haz clic en Avanzado en el panel izquierdo en el cuadro de diálogo Opciones de Outlook.
En la sección de inicio y salida de Outlook, haz clic en Examinar. En el cuadro de diálogo Seleccionar carpeta, busca la cuenta que deseas y selecciona la Bandeja de entrada u otra carpeta en la que deseas iniciar Outlook.
3. Crea una carpeta de búsqueda
Si buscas las mismas palabras y frases en Outlook a menudo, puedes configurar una Carpeta de búsqueda virtual que te muestra una lista de todos los elementos que coinciden con ciertos criterios de búsqueda. Outlook proporciona algunas plantillas para Carpetas de búsqueda o puedes crear las tuyas propias.
Por ejemplo, la Carpeta de búsqueda de correos no leídos muestra todo tu correo no leído en una carpeta, incluso si están en carpetas diferentes en tu cuenta de correo electrónico. Los mensajes no se mueven a la carpeta de búsqueda, solo se muestran allí. Los mensajes originales permanecen en tus respectivas carpetas.
Para crear una nueva carpeta de búsqueda, haz clic en Nueva carpeta de búsqueda en la sección Nueva en la pestaña Carpeta. Selecciona una plantilla de carpeta de búsqueda ya hecha de la lista o selecciona Crear una carpeta de búsqueda personalizada bajo encargo en la parte inferior de la lista.
Si estás creando una Carpeta de búsqueda personalizada, haz clic en Elegir en el cuadro de diálogo Nueva carpeta de búsqueda .
Luego, ingrese un Nombre para la Carpeta de búsqueda en el cuadro de diálogo Carpeta de búsqueda personalizada . Haga clic en Criterios y especifique los detalles de la búsqueda en el cuadro de diálogo Criterios de la carpeta de búsqueda .
Si esto no funciona para usted, tenemos algunos métodos que puede usar para corregir la búsqueda de Outlook .
4. Limpiar una carpeta
La función Limpiar carpeta de Outlook elimina mensajes redundantes en un hilo o carpeta. Los mensajes redundantes son mensajes anteriores en un hilo también citados en las respuestas. Los largos hilos de correo electrónico podrían terminar con varias copias de mensajes anteriores que se citan en cada respuesta.
El comando Limpiar carpeta mueve los mensajes redundantes en la carpeta seleccionada y sus subcarpetas a la carpeta Elementos eliminados de forma predeterminada.
Para usar este comando, haz clic derecho en la carpeta que deseas limpiar y selecciona Limpiar carpeta.
Puedes configurar las opciones para el comando Limpiar carpeta yendo a Archivo> Opciones> Correo> Limpieza de conversación. Selecciona la carpeta en la que deseas mover los elementos limpios y activa o desactiva cualquier otra opción de limpieza que desees.
5. Enviar un correo electrónico en una fecha futura
Algunas veces necesitas escribir un correo electrónico pero no enviarlo hasta más tarde. La característica de entrega retrasada de Outlook te permite hacer esto fácilmente.
Primero, escribe tu nuevo correo electrónico o responde a un correo electrónico. A continuación, haz clic en Entrega diferida en la sección Más opciones en la pestaña Opciones en la ventana del mensaje.
En Opciones de entrega, marca la casilla «No entregar antes» y selecciona una fecha y hora.
Selecciona cualquier otra opción que deseas y haz clic en Cerrar.
Outlook almacena los mensajes de correo electrónico programados en tu Bandeja de salida hasta que se envíen cuando se muevan a tu carpeta Enviados.
Si cambias de opinión y necesitas cancelar la entrega retrasada o cambiarla a una fecha y hora diferente, ve a tu Bandeja de salida y abre el mensaje de correo electrónico. Haz clic en Entrega diferida en la pestaña Opciones nuevamente y cambia la fecha y hora de la opción «No entregar antes» o desmarca la casilla para deshabilitar la entrega diferida.
6. Utiliza pasos rápidos
La sección «Pasos rápidos» de la pestaña Inicio en Outlook proporciona acceso con un clic a acciones comunes. Microsoft proporciona algunos pasos rápidos iniciales para comenzar, pero también puede crear los suyos propios.
Para crear un paso rápido personalizado, haz clic en Crear nuevo en la sección Pasos rápidos. En el cuadro de diálogo Editar paso rápido, dale un nombre a tu paso rápido.
Luego, selecciona una acción de la lista desplegable y haz clic en Agregar acción. Sigue agregando otras acciones que desees realizar en el mismo paso rápido, haz clic en Agregar acción después de cada una.
Por ejemplo, puedes configurar un «Quick Step» para marcar los mensajes de correo electrónico seleccionados como leídos y luego moverlos a una carpeta determinada.
7. Abre múltiples ventanas de Outlook
Si usas Outlook para correo electrónico, programación y tareas, es posible que desees abrir varias ventanas de Outlook. Eso te permite ver tu correo electrónico, calendario y tareas al mismo tiempo en lugar de usar los botones de navegación para seguir cambiando de vista.
Para abrir otra ventana de Outlook, haz clic con el botón derecho en el icono de Outlook en la barra de tareas y selecciona Outlook 2016. Posiciona las ventanas como quieras.
Cuando cierres Outlook, ve a Archivo> Salir en cualquiera de las ventanas abiertas. No hagas clic en la X en la esquina superior derecha de ninguna de las ventanas. Outlook se abrirá la próxima vez con el mismo número de ventanas y en la misma posición en la que se encontraban cuando saliste de Outlook.
8. Crear y administrar reglas
Puede que no siempre te guste jugar según las reglas, pero las reglas en Outlook pueden ser muy útiles. Te permiten configurar eventos específicos para que ocurran automáticamente en función de las acciones que se produzcan.
Por ejemplo, es posible que desees mover mensajes con palabras específicas en el asunto o desde una persona específica a una carpeta y marcar los mensajes como leídos al mismo tiempo. Puedes crear una regla para hacer todo eso al mismo tiempo que recibe mensajes.
Para crear o administrar reglas, haz clic en Reglas en la sección Mover en la pestaña Inicio y selecciona Administrar reglas y alertas. El cuadro de diálogo Reglas y alertas te permite crear, cambiar y ejecutar reglas manualmente.
Haz clic en Nueva regla para crear una regla y luego sigue los pasos en el Asistente de reglas.
Una característica que falta en Outlook es la capacidad de BCC automáticamente en correos electrónicos. Pero puedes soslayar esta limitación usando reglas.
9. Cambia el nombre de tu cuenta
Cuando agregas una cuenta de correo electrónico a Outlook, el nombre predeterminado para la cuenta es tu dirección de correo electrónico, que se muestra en el panel izquierdo. Pero puedes cambiar el nombre de la cuenta por uno más descriptivo que haría más rápido detectar la cuenta que estás buscando. Útil si tienes muchas cuentas de correo electrónico en Outlook.
Para cambiar el nombre de una cuenta, haz clic con el botón derecho en el nombre de la cuenta actual en el panel izquierdo (no en la Bandeja de entrada de la cuenta) y selecciona Propiedades de la cuenta. O ve a Archivo> Información (la pantalla de Información de cuenta).
Luego, ve a Configuración de la cuenta> Configuración de la cuenta y asegúrate de que la pestaña Correo electrónico esté activa en el cuadro de diálogo Configuración de la cuenta . Debería ser por defecto.
Selecciona la cuenta en la lista para la que deseas cambiar el nombre (si aún no está seleccionada) y luego haz clic en Cambiar.
Cambia el nombre de la cuenta en Configuración general en el cuadro de diálogo Configuración de la cuenta. Haz clic en Siguiente y luego haz clic en Listo.
10. Usa los interruptores de línea de comando de Outlook
Outlook proporciona conmutadores de línea de comandos que te permiten realizar diversas operaciones. Si prefieres usar el teclado en lugar del mouse, puedes acelerar las operaciones en Outlook utilizando los interruptores de línea de comando. También pueden ayudarte a solucionar problemas en Outlook.
Hemos cubierto 25 cambios de línea de comando de Outlook 2016 que debes conocer.
Por ejemplo, puedes crear un nuevo mensaje de correo electrónico con un destinatario abriendo el cuadro de diálogo Ejecutar (tecla de Windows + R) e ingresando el siguiente comando en el cuadro Abrir, reemplazando la dirección de correo electrónico con la de tu destinatario.
outlook.exe / c ipm.note / m thedoctor@thetardis.com

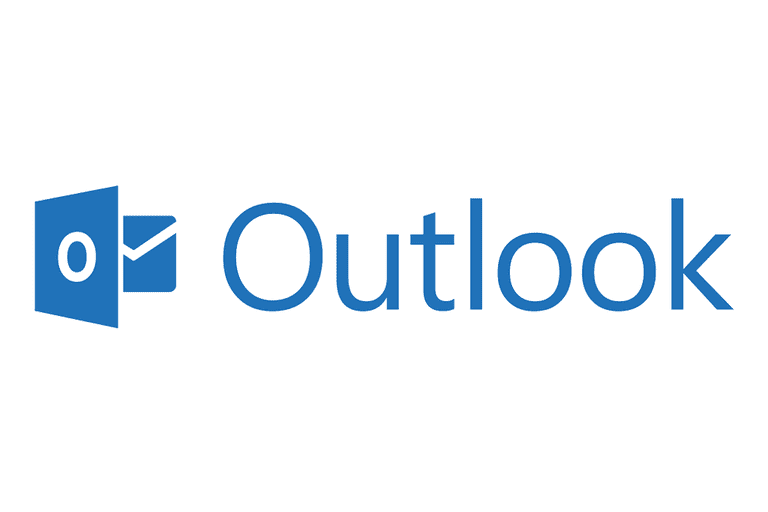
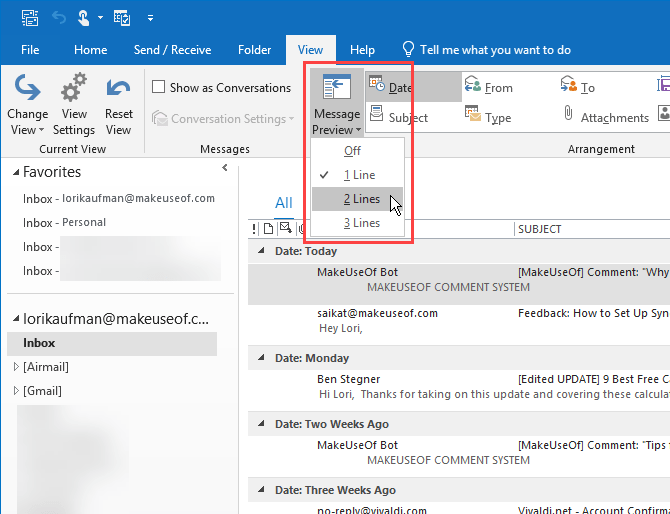
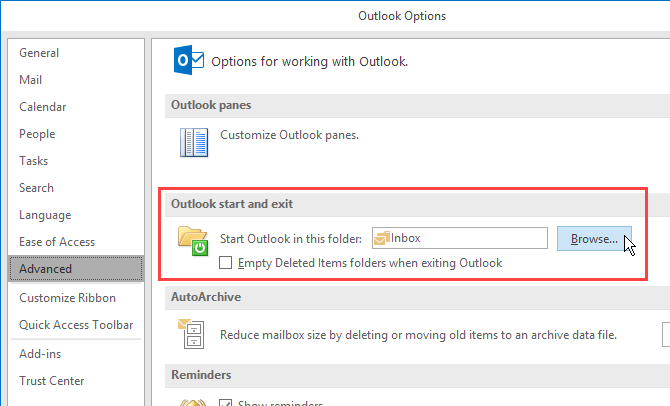
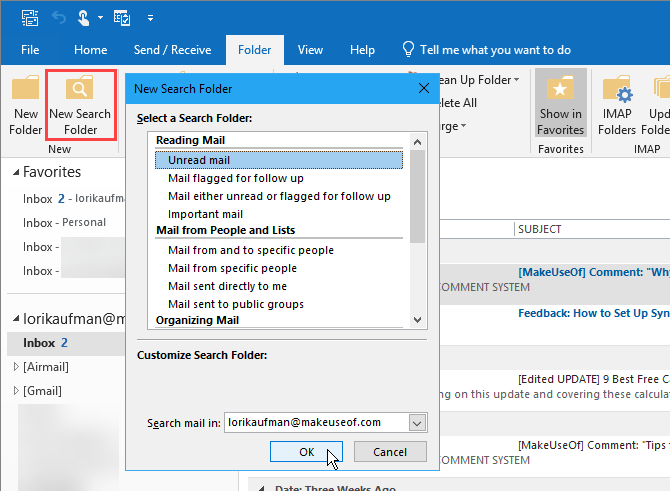
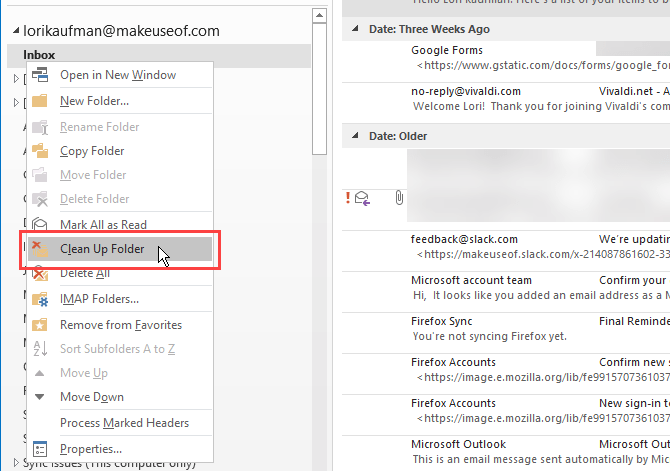
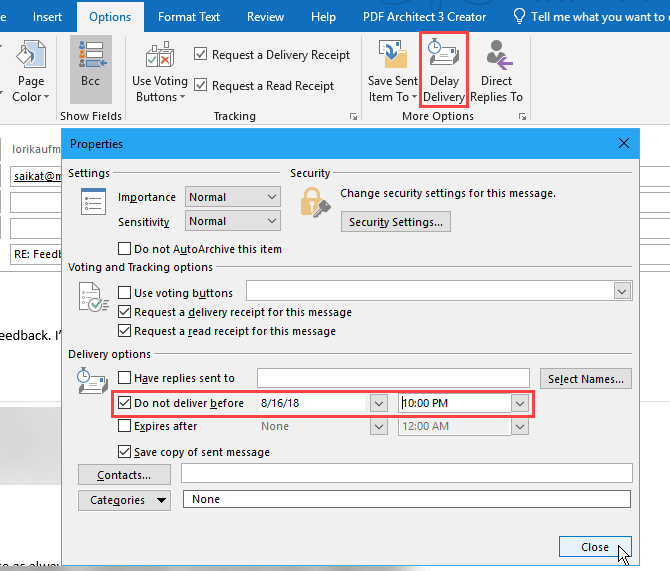
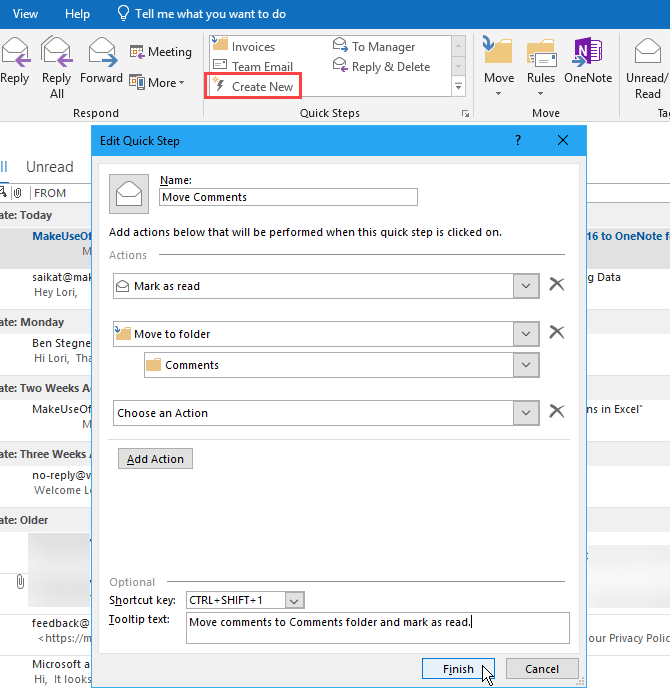
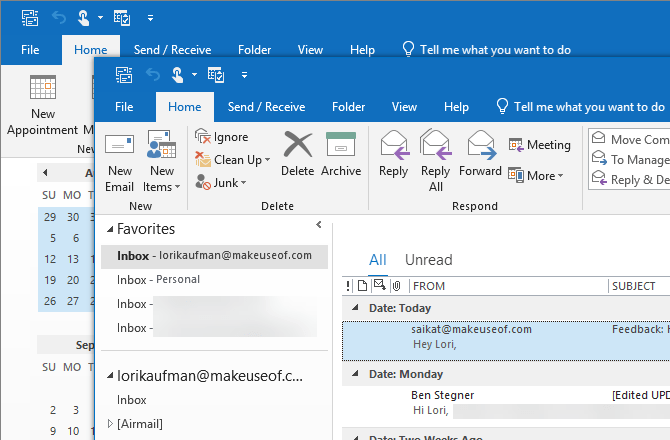
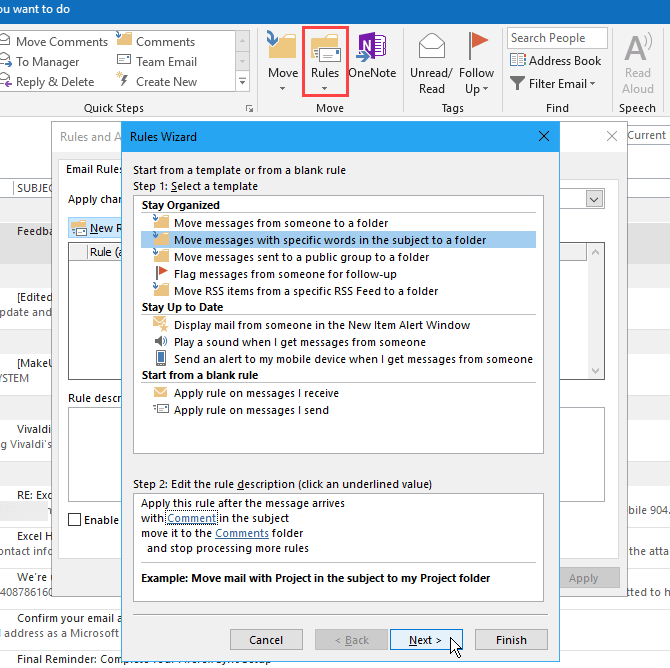

¿Tienes alguna pregunta o problema relacionado con el tema del artículo? Queremos ayudarte.
Deja un comentario con tu problema o pregunta. Leemos y respondemos todos los comentarios, aunque a veces podamos tardar un poco debido al volumen que recibimos. Además, si tu consulta inspira la escritura de un artículo, te notificaremos por email cuando lo publiquemos.
*Moderamos los comentarios para evitar spam.
¡Gracias por enriquecer nuestra comunidad con tu participación!