Windows 10 te permite apagar el sistema o hibernarlo. Las versiones anteriores de Windows tenían estas mismas dos opciones. Puedes optar por ocultar la opción Suspender e Hibernar en el menú del botón de encendido desde la configuración del Plan de energía en Windows 10. Dicho esto, si no ves la opción Hibernar en la configuración del Plan de energía. Es posible que «Hibernate» esté desactivado.
Cuando la hibernación está desactivada, la opción se elimina por completo de la IU. No aparece como una opción atenuada. En cambio, parece que no existe. A continuación, te mostramos cómo puedes reparar la opción de hibernación faltante en Windows 10.
Reparar la opción de Hibernación perdida
Puedes habilitar la hibernación con un comando de solicitud. Necesitarás derechos administrativos para habilitarlo. Abre el símbolo del sistema con derechos administrativos. Ejecuta el siguiente comando. No devolverá nada, pero solo tardará una fracción de segundo en ejecutarse y se habilitará la hibernación.
powercfg -h en
Después de habilitar la hibernación, abre las opciones de «Power Plan». Haz clic derecho en el ícono de la batería y selecciona «Opciones de energía». Alternativamente, abre el Explorador de archivos y pega lo siguiente en la barra de direcciones.
Panel de control \ Hardware y sonido \ Opciones de energía
Haz clic en la opción Elegir lo que hacen los botones de encendido a la izquierda. Haz clic en la opción Cambiar configuración que no está disponible actualmente. Habilita la opción Hibernar y comenzará a aparecer en el menú del botón Encendido en el menú Inicio.
Uso de memoria
Si usas el modo Hibernar, ocupará espacio en tu disco duro. La hibernación funciona guardando el estado actual de tu sistema en el disco duro. Normalmente, esto no suma más que unos pocos GB de espacio en disco, sin embargo, puede crecer considerablemente con el tiempo. Para solucionarlo, puedes desactivar Hibernar y el archivo se eliminará. Puedes encenderlo inmediatamente y continuar usando el modo.
Si te falta espacio en el disco tal como está, puedes usar un comando de solicitud para establecer el tamaño del archivo de hibernación. Por defecto está configurado entre 70% – 75%. El siguiente comando te permite cambiarlo a un porcentaje diferente. El porcentaje es el de tu RAM y no se puede configurar a menos del 50%. Puedes cultivarlo al 100% si lo deseas, o reducirlo a tan solo el 50% pero nada menos que eso. Si todavía ocupas demasiado espacio en tu sistema, considera usar el modo de Suspensión o apagar el sistema.
Powercfg -h -size percentsize
Ejemplo: Powercfg -h -size 55%


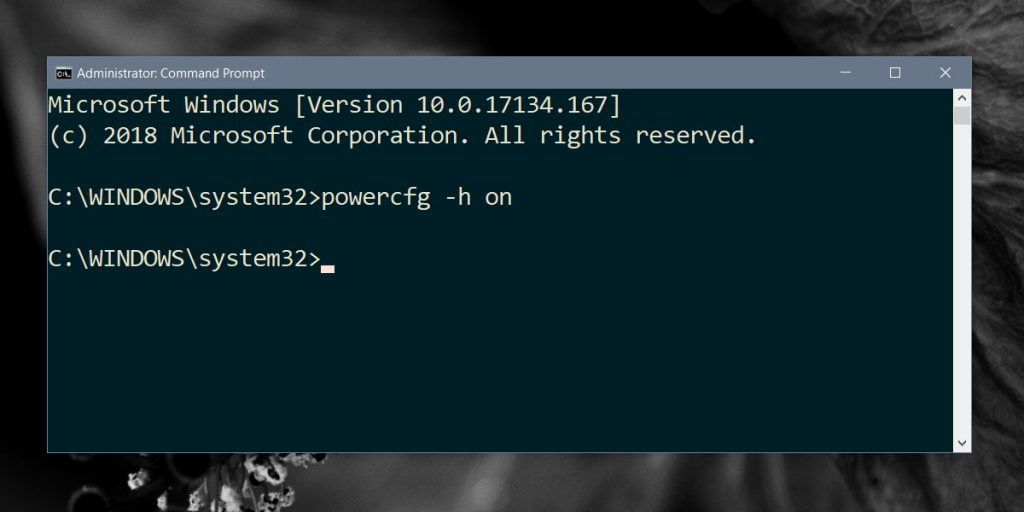
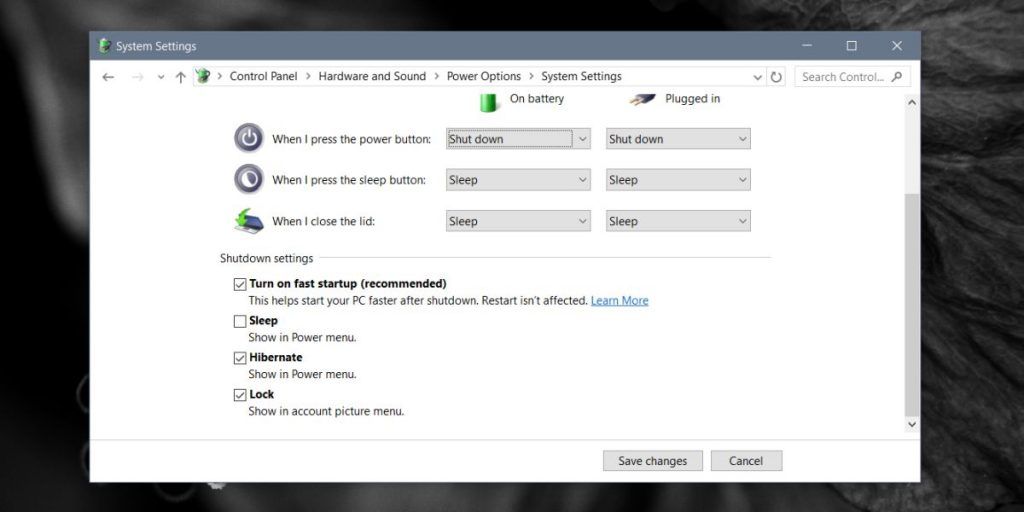
Hola!
Tras restaurar los valores de fábrica en un portátil HP, ha desaparecido la opción de hibernar. He seguido los pasos que proponen en su artículo, entrando con derechos administrativos y ejecutando el comando powercfg -h on, pero no consigo recuperar la opción.
Por favor, podrían indicarme si hay alguna otra manera de recuperar la opción de hibernar?
Gracias!
A mí no me funciona, me dice:
Error de hibernación: Solicitud no compatible.
Los siguientes elementos impiden la hibernación en este sistema.
Un componente del sistema interno deshabilitó la hibernación.
Host protegido
🙁
Hola Domènec, qué tal?
En orden, éstas deberían ser las posibles soluciones para ese problema:
Cambiar opciones de energía Windows 10
Ver consumo de energía en aplicaciones Windows 10
Actualizar controladores en Windows 10
Usar el Solucionador de problemas Windows 10
Restaurar configuración de energía Windows 10
Desactivar programas de Inicio Windows 10
Restaurar configuración Windows 10
Deberías ejecutarlas justo de esa forma, y comentarnos si alguna te ha sido de ayuda.
Un saludo!