¿Buscas pasar de Microsoft Outlook a Gmail? Tendrás que reenviar tu correo electrónico, contactos y calendario para que la transición sea sin problemas.
Afortunadamente, este es un proceso relativamente indoloro debido a las herramientas integradas en ambas plataformas. Ya sea que utilices Outlook.com o la aplicación de escritorio de Outlook, te mostraremos cómo migrar Outlook a Gmail en un instante.
Cómo reenviar correo electrónico de Outlook a Gmail
Primero, cuidemos el elemento más importante: reenviar tu correo electrónico de Outlook.
Reenvío de correo electrónico en Outlook.com
Inicia sesión en Outlook y haz clic en el engranaje de configuración en la esquina superior derecha. Elige Opciones en este menú y verás una larga lista de opciones en la barra lateral izquierda.
Expande a Correo> Cuentas> Reenvío. Es posible que debas verificar tu cuenta aquí antes de continuar.
En la página Reenvío, marca la opción Iniciar reenvío e ingresa la dirección de correo electrónica a la que desea reenviar. Si marca Guardar una copia de los mensajes reenviados, también permanecerán en tu bandeja de entrada de Outlook. Haz clic en Guardar para aplicar tus cambios y comenzar a reenviar el correo.
Reenvío de correo electrónico en el escritorio de Outlook
El proceso para reenviar el correo electrónico desde la versión de escritorio de Outlook es un poco diferente. Primero, abre Outlook y selecciona Archivo. Haz clic en Administrar reglas y alertas en la pestaña Información.
En la ventana resultante, haz clic en Nueva regla. Elige Aplicar regla en los mensajes que recibo, luego Siguiente.
Como deseas reenviar todo el correo, deja todos los cuadros resultantes en blanco y haga clic en Siguiente nuevamente. Acepte la advertencia de que esto se aplicará a todos los mensajes si aparece.
En la lista de Acciones, verifícalo a personas o grupos públicos. En la parte inferior de la ventana, haz clic en el enlace de personas o grupo público e ingresa tu dirección de Gmail en el campo. Elige Siguiente otra vez.
Ignora la lista de excepciones y pulsa Siguiente. Finalmente, agrega un nombre para la regla y asegúrate de haber activado Activar esta regla. Si marca Ejecutar esta regla ahora en los mensajes que ya están en la «Bandeja de entrada», también reenviará todo tu correo existente a Gmail.
Cómo importar correo y contactos de Outlook a Gmail
El paso anterior reenviará todo el nuevo correo de Outlook a tu cuenta de Gmail, pero ¿qué pasa con los mensajes que se encuentran actualmente en su bandeja de entrada?
Importando correo y contactos desde Outlook.com
Puedes usar la herramienta de importación de Gmail para capturar todo desde tu cuenta de correo web de Outlook.
Abre tu cuenta de Gmail y haz clic en el icono de Gear en la parte superior derecha, luego selecciona Configuración. Elige Cuentas e Importar en la parte superior. En esta página, haz clic en Importar correo y contactos.
Esto abrirá una nueva ventana. Ingresa la dirección de correo electrónico de Outlook que deseas importar. A continuación, verás una lista de permisos que debes otorgar. Haz clic en Sí para aceptarlos. Finalmente, verás una ventana de Opciones de Importación.
Elige las casillas para Importar correo e Importar contactos, si lo desea. También puedes marcar Importar correo nuevo durante 30 días. Aunque esto no es necesario si ha realizado el reenvío anterior.
Dependiendo de la cantidad de correo que tenga en Outlook, esto podría llevar algún tiempo. Tu correo aparecerá en Gmail a medida que avanza.
Importando correo y contactos desde el escritorio de Outlook
Sigue los pasos anteriores para importar tu correo y contactos de escritorio de Outlook existentes a Gmail. Cuando sigas las instrucciones en la sección «Reenviar correo electrónico en el escritorio de Outlook» más arriba, también tendrás la opción de importar tu correo existente.
Si necesitas transferir los contactos de Outlook a Gmail manualmente, puede hacerlo con la herramienta de importación Contactos de Google. En Gmail, haz clic en el conmutador de aplicaciones en la esquina superior derecha para abrir Contactos de Google. Expande la sección Más a la izquierda y elige Importar.
Aquí, selecciona tu proveedor (probablemente necesitarás otro proveedor de correo electrónico) e inicie sesión con tu cuenta. Sigue los pasos para importar tus contactos.
Si esto no funciona con tu cuenta de correo electrónico, puede exportarlos en un archivo CSV desde el escritorio de Outlook. Abre Outlook y ve a Archivo> Abrir y exportar en el lado izquierdo. Selecciona Importar / Exportar y escoge Exportar a un archivo en la ventana resultante.
A continuación, elige Valores separados por comas. Verás una lista de carpetas: elige Contactos y haz clic en Siguiente. Elige una carpeta de contactos específica si es necesario.
Haz clic en el botón Examinar para ingresar un nombre y una ubicación para el archivo de contactos exportados. Elige «Siguiente» una vez más, asegúrate de marcar la casilla Outlook, y Finalizar.
Vuelve a los contactos de Google y haz clic en la opción Importar nuevamente. Esta vez, elige el archivo CSV o vCard y carga el CSV que exportó desde Outlook. Después de que todo importe, es un buen momento para ordenar tus contactos de Google.
Cómo compartir tu calendario de Outlook con Gmail
Tienes tu correo y contactos importados. El último elemento importante a traer es tu calendario. Si bien no hay una forma integrada de mantener los dos calendarios perfectamente sincronizados, puedes vincular tu calendario de Outlook a Gmail y usarlo como base.
Ten en cuenta que los nuevos eventos que se agreguen a tu calendario de Outlook después de este proceso no se sincronizarán con tu calendario de Google, por lo que debes seguir con tu calendario de Google.
Vinculación de tu calendario de Outlook.com con Gmail
Primero deberás generar un enlace para tu calendario de Outlook. En el correo de Outlook, haz clic en el botón Menú en la esquina superior izquierda y cambie a Calendario. A continuación, haz clic nuevamente en el engranaje de Configuración en la parte superior derecha y selecciona Opciones.
En la barra lateral izquierda, expande las opciones para Calendario> Calendarios compartidos> Publicación de calendario. Usa el menú desplegable Seleccionar un calendario para elegir el que importa si tiene varios calendarios.
A continuación, haz clic en el botón Crear en Mostrar disponibilidad, títulos y ubicaciones. Verás dos URL, una HTML etiquetada y una ICS. Copia la URL de la entrada de ICS, luego dirígite a Google Calendar.
En Google Calendar, haz clic en el engranaje en la parte superior derecha y selecciona Configuración. En el lado izquierdo de esta página, elige Agregar calendario> Desde URL. Pega la URL de su calendario de Outlook que copiaste hace un momento y haz clic en Agregar calendario.
Importar un calendario de escritorio de Outlook a Gmail
Deberás exportar el calendario de Outlook de tu escritorio como un archivo para poder importarlo a Google Calendar.
Abre Outlook y cambia a la vista de Calendario (generalmente en la esquina inferior izquierda). Selecciona el calendario que deseas transferir desde Mis calendarios a la izquierda, luego haz clic en Archivo> Guardar calendario.
En el cuadro de diálogo resultante, desearás hacer clic en Más opciones para configurar lo que guardas.
El intervalo de fechas predeterminado es Hoy, que solo capturas información de un día. Puedes establecer esto en Todo el calendario, pero esto generará un archivo grande si tienes muchos en tu calendario. Prueba los próximos 30 días o Especifique fechas si le preocupa el tamaño del archivo.
También querrás cambiar el Detalle de Disponibilidad solamente. Haz clic en «él» y elige Detalles completos para que obtengas todo. Expanda Mostrar al lado de Avanzado y marque las casillas para incluir elementos privados y aquellos con adjuntos, si lo deseas.
Finalmente, elige un nombre para el archivo y dónde guardarlo.
En tu Google Calendar, haz clic en el icono de engranaje> Configuración> Importar y exportar> Importar. Haz clic en Seleccionar archivo de tu computadora y carga el archivo ICS que acaba de guardar de Outlook.
Una vez que completes el proceso de cualquier manera, mira en la esquina inferior izquierda debajo de Otros calendarios para alternarlo. Puedes usar el botón Menú de tres puntos para abrir tu Configuración y cambiar tu nombre, color y otras opciones.
Cómo hacer que Gmail se vea como Outlook
Ahora que has agregado tu cuenta de Outlook a Gmail, es posible que desees que Gmail se vea un poco más de lo que estás acostumbrado.
¡Ya has vinculado Outlook a Gmail!
Te mostramos todo lo que necesitas para transferir tus datos de Outlook a Gmail, sin importar si usas Outlook en la web o en el escritorio.
Has reenviado el correo de Outlook a Gmail, has importado tus contactos de Outlook en Gmail y has vinculado tu calendario de Outlook con Gmail. Después de un breve período de transición, estará todo listo para dejar atrás Outlook.

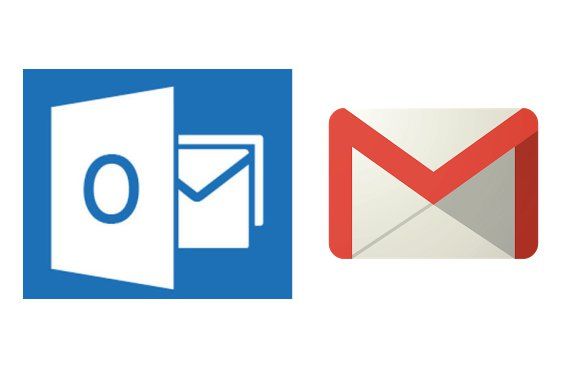
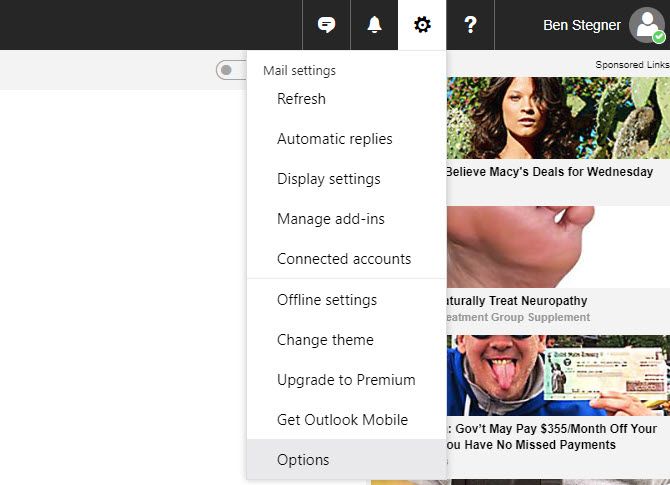
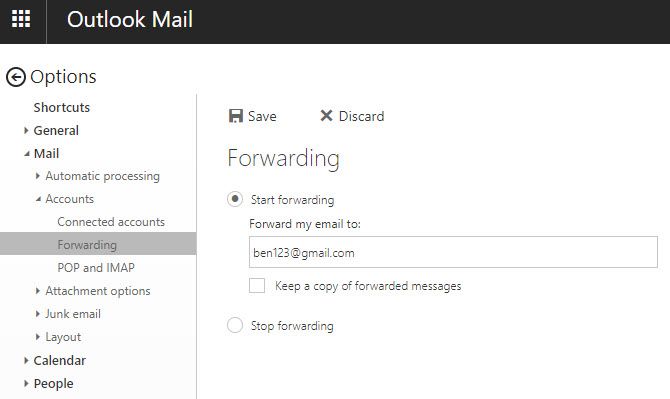
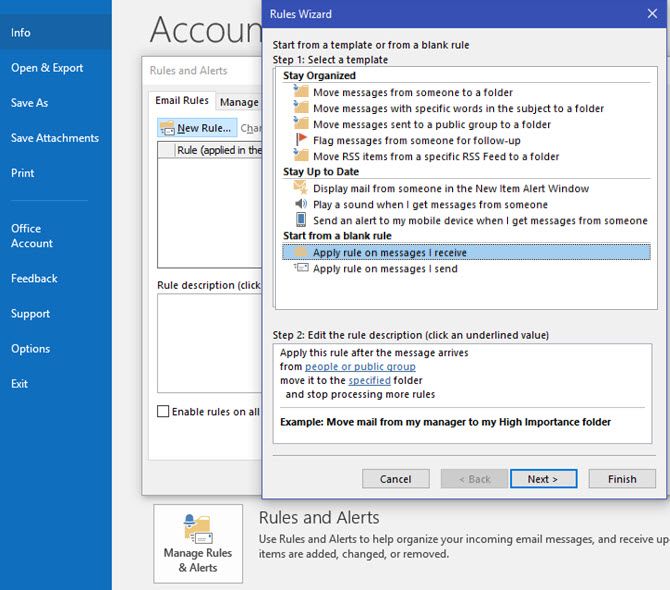

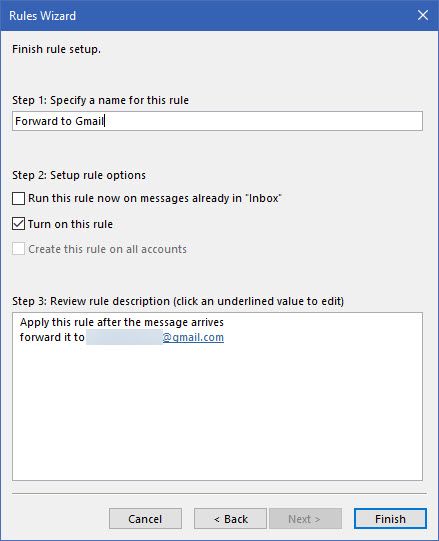
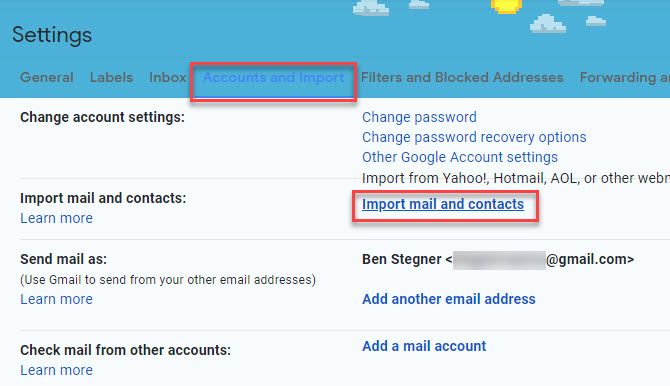
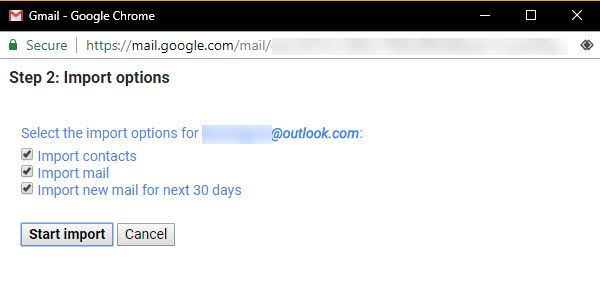
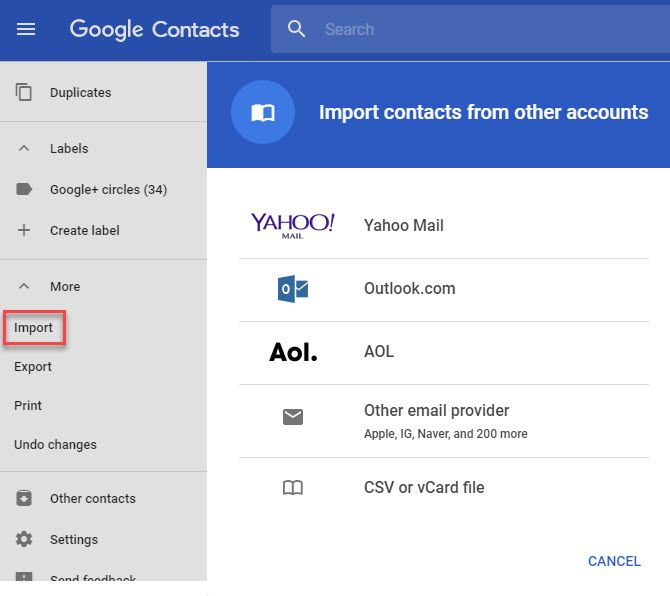
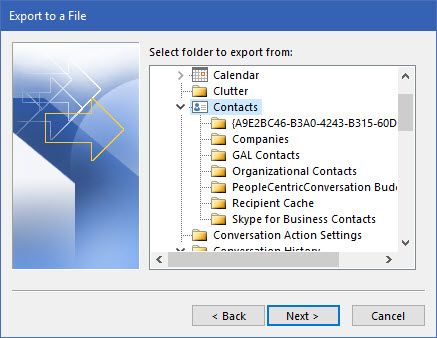



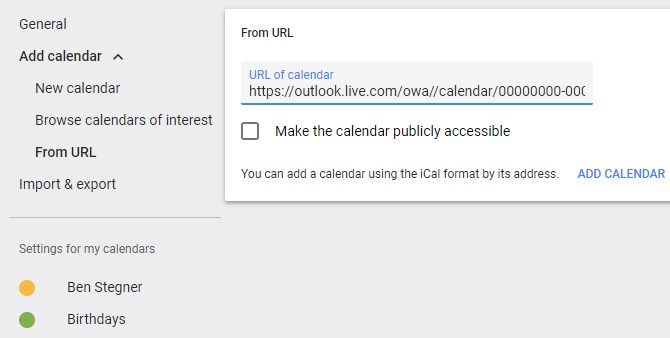
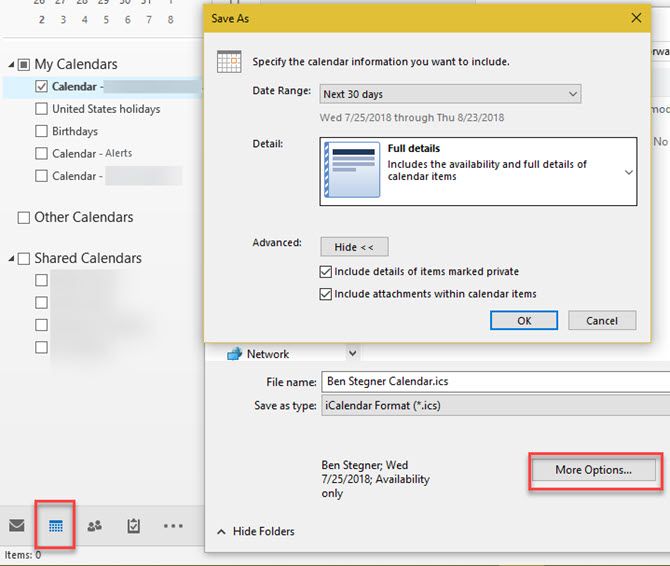
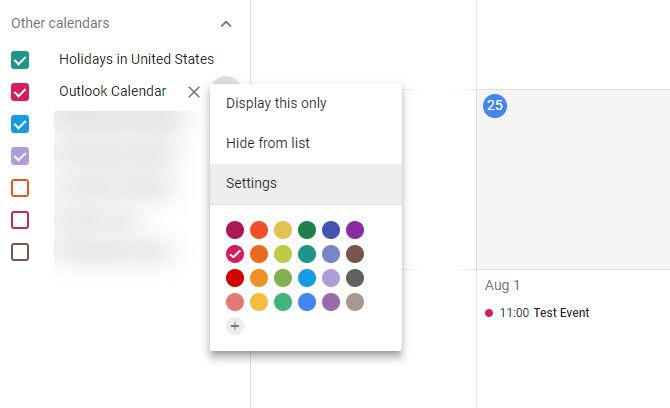
¿Tienes alguna pregunta o problema relacionado con el tema del artículo? Queremos ayudarte.
Deja un comentario con tu problema o pregunta. Leemos y respondemos todos los comentarios, aunque a veces podamos tardar un poco debido al volumen que recibimos. Además, si tu consulta inspira la escritura de un artículo, te notificaremos por email cuando lo publiquemos.
*Moderamos los comentarios para evitar spam.
¡Gracias por enriquecer nuestra comunidad con tu participación!