Cuando hablamos de cmd, estamos hablando de la consola de comandos que trae Windows por defecto. Hay que decir también que la consola de comandos es una herramienta que no se usa mucho. Al menos no en estos sistemas operativos. Muchos la catalogan de vieja, e incluso de innecesaria. Sobre todo, cuando los usuarios son meramente visuales y pueden saber en dónde están sus cosas dándole clic con el ratón.
Pero, en su contraparte, muchos usuarios piensan que la consola de Windows, o el cmd, tiene todavía sus ventajas. Sobre todo, ventajas que hacen búsquedas fácilmente, o diagnósticos de red. Si eres de los que prefiere usar los comandos de Windows, entonces te mostraremos aquellos que te serán más útiles. Además, los Windows de nueva generación, le han agregado a esta consola más funciones.
¿Cómo puedo acceder a la consola de comandos de Windows?
Si eres de las personas que quiere saber cómo se utiliza la consola de comandos, pero no sabe en dónde se encuentra, te la mostramos. Solo tienes que pulsar el botón de inicio, seguidamente de la letra R. En la casilla de texto, solo debes escribir “cmd”, pulsas la tecla “Enter” y se abrirá la consola de comandos.
Comando “assoc”
Todos los archivos que tienes en tu computadora están asociados a un tipo de programa que los abre y los ejecuta. Esto lo hace Windows sin necesidad de que encuentres el archivo asociado como tal. Es decir, si vas a abrir un archivo de Word, solo tienes que buscarlo por el nombre y abrirlo, ya que Windows abre por defecto la extensión .doc sin que tengas que especificarlo.
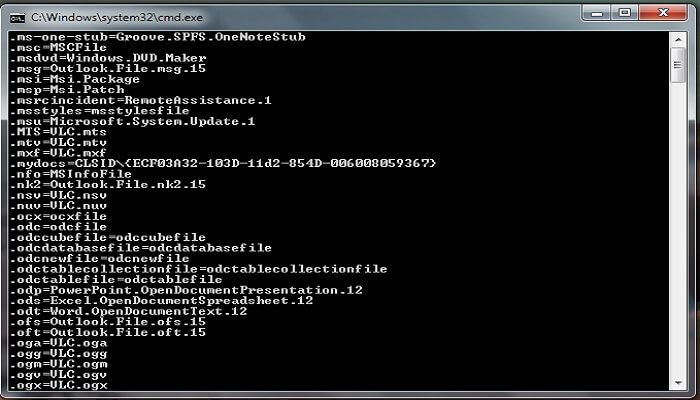
Cuando escribes “assoc” en la consola, se desplegarán todos archivos o programas asociados que tengas. Es decir, se desplegará una lista con las extensiones de estos archivos. Los programas asociados a los mismos también te los mostrará en la lista para que no los olvides.
Elimina archivos definitivamente con el comando “cipher”
Cuando le das a eliminar a tus archivos, Windows no los elimina completamente, lo que hace es negar tu acceso a él. De este modo, vemos que en un primer momento, los archivos eliminados se van a la papelera de reciclaje. Cuando le das a eliminar definitivamente, no podrás tener más acceso a estos archivos, pero no significa que se eliminen definitivamente.
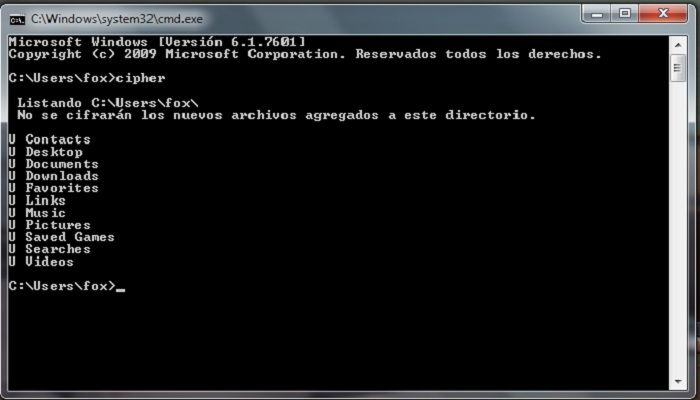
Solamente los archivos “eliminados” solamente dejan de estar disponibles y si guardas otro archivo, éste llena el espacio que dejó el anterior. De una u otra forma, estos archivos que eliminas siguen estando en tu sistema. Con este comando, vas a eliminar definitivamente todos estos archivos que has eliminado. Solo debes teclear “cipher / w:c” (sin comillas) y borrará todos los archivos que fueron puestos como no accesibles.
Puedes ver todos los controladores de tu pc con el comando “driverquery”
Es sabido para todos que los controladores son fundamentales para el correcto funcionamiento de tu computadora. Si tiene Windows más todavía. Por lo tanto, si quieres tener toda la lista de controladores de tu computadora, solo debes escribir en el cmd “driverquery”.
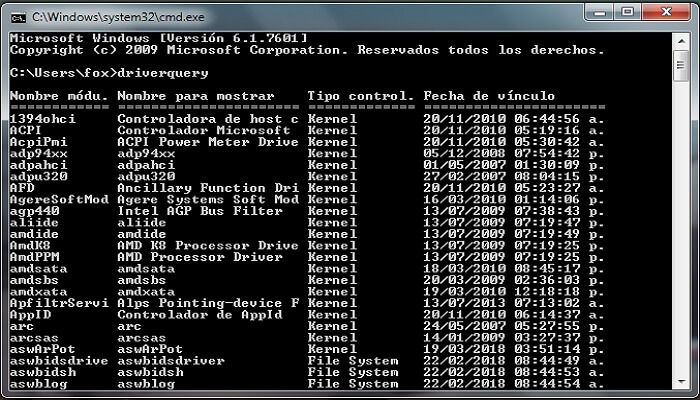
Compara dos o más versiones de archivos tecleando “fc”
Si tecleas fc en tu consola de comandos y veras los cambios en las versiones de uno o más programas. Esta herramienta es más útil para programadores, que para usuarios comunes. Después de teclear fc, solo debes escribir el nombre de los dos archivos que desees comparar a ver si hay cambios en la versión.
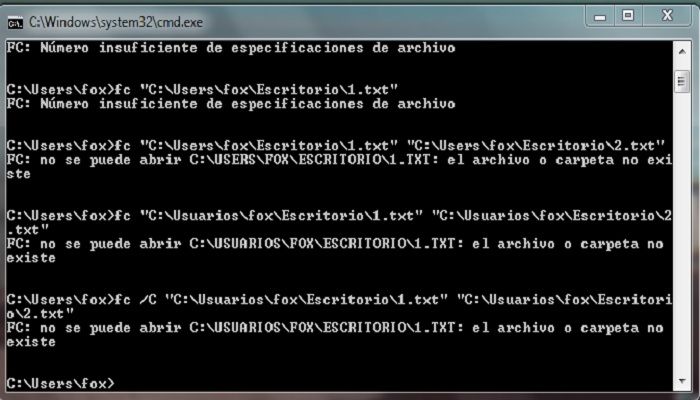
Visualiza la dirección IP de tu computadora con el comando “ipconfig”
Este comando permite que veas la dirección IP de tu ordenador. Además, cuando tecleas ipconfig /all también te dará la información de la dirección física (mac) de tu ordenador. Además de todos los detalles que tienen que ver con la configuración y conexión con las redes que utilizas.

Revisa cuáles puertos están abiertos con el comando “netstat”
Este comando te dará todos los puertos que tienes abiertos y en uso de tu ordenador. Así como también, te dará todas las direcciones IP asociadas con los puertos. Además de su estado actual. Si tienes problemas de conexión con los `puertos de tu computadora, entonces el comando netstat te prestará toda la ayuda requerida. Puedes teclear “netstat –an” para que puedas ver más detalles de dichos puertos.
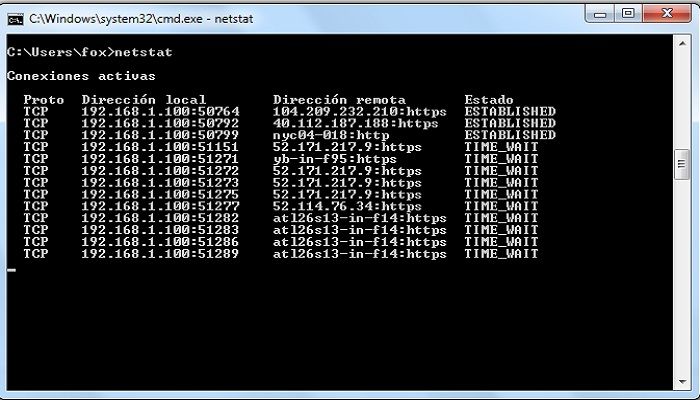
Evalúa el envío y recepción de paquetes con el comando “ping”
Este mando se utiliza para detectar si hay o no conexión de internet. O si está fallando debido a que no se reciben o se envían paquetes de red. Solo debes teclear “ping” más la dirección IP o el dominio de internet asociado para que se haga una prueba. Esta prueba consiste en que tu pc va a enviar paquetes y los va a recibir. Si no los recibe, entonces existen problemas de comunicación.
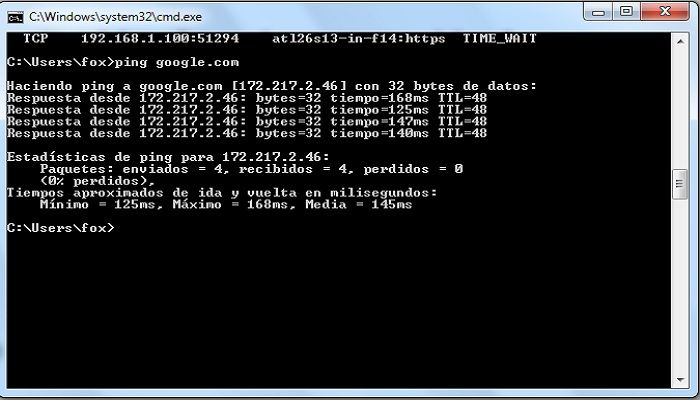
Administra la energía de tu pc con el comando “powercfg”
Además de administrar la energía, este comando puede rastrearla. Además, con este comando podrás rastrear los periodos de hibernación de tu ordenador. Si colocas en la consola el comando “powercfg / a” puedes ver cuáles opciones de ahorro de tu batería tienes a tu disposición.

Apaga tu computadora con el comando “shutdown”
Si, como sabrás “shutdown” hace que tu computadora se apague. Pero no resulta tan obvio si vas a solucionar problemas de arranque de tu ordenador, o diversos problemas de otra índole. Por esto, si tecleas “shutdown / r / o”, notarás que tu ordenador se va a reiniciar y va a entrar en el modo seguro. Esto también lo puedes hacer en Windows 8 y en Windows 10.
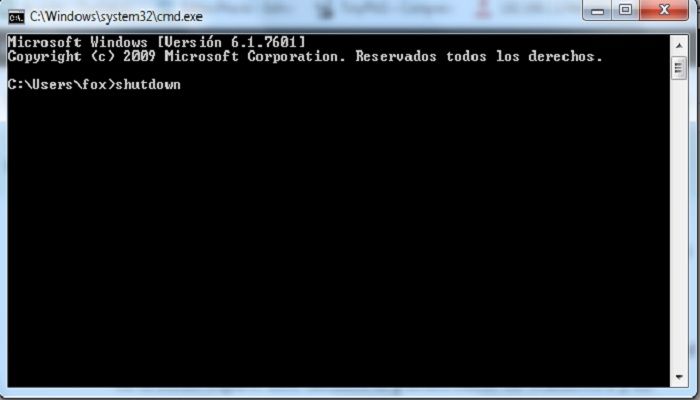
Consigue información detallada con “systeminfo”
Si quieres ver en detalle todo lo relacionado a tu PC, entonces debes teclear “systeminfo” en la consola de Windows. Esta lista será de la configuración total que tienes en tu ordenador. Además te va a mostrar información de la BIOS, configuración de redes, cantidad de memoria, hardware conectado, entre otros.
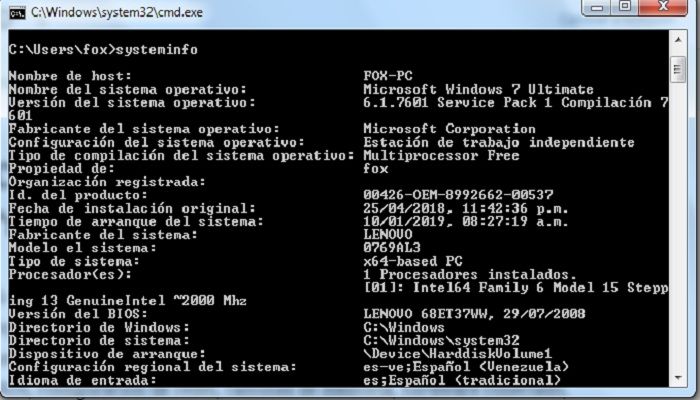
Comprueba los archivos de Windows en tu PC con el comando «sfc / scannow»
Este comando permitirá a tu PC examinar, analizar y arreglar archivos que estén dañados, potencialmente próximos a hacerlo, así como a archivos peligrosos o que están desconfigurados. Si se encuentran archivos defectuosos, solo con teclear «sfc / scannow», el sistema reemplazará los defectuosos por nuevas copias.
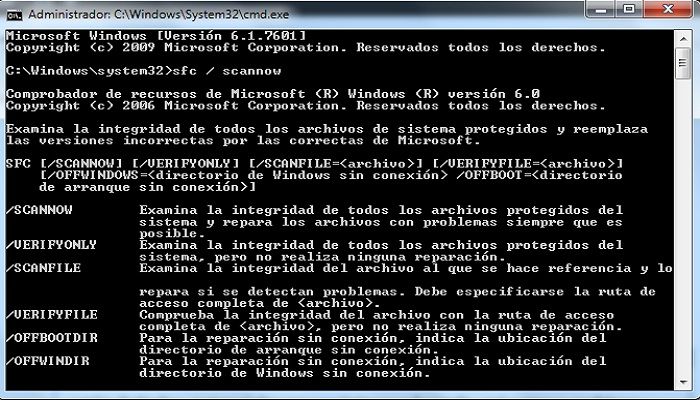
Mira la lista de los procesos que se ejecutan en tu ordenador con “tasklist”
Su traducción es “lista de tareas”. Y tal como lo refiere el nombre, es un comando que te permitirá ver una lista con todas las tareas de tu pc. Esta lista es totalmente actualizada también te podrá mostrar todos los servicios asociados a las tareas que se están ejecutando.
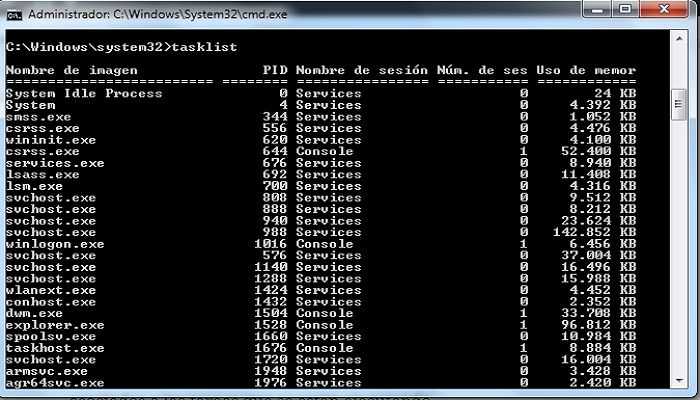
Puedes detener las tareas de tu sistema con el comando “taskkill”
Si no quieres abrir el administrador de tareas para hacer esta operación, basta con teclear “taskkill –im” seguido del nombre de la tarea que quieras forzar a detenerse. De esta manera podrás detener las tareas innecesarias que está ejecutando tu computadora.
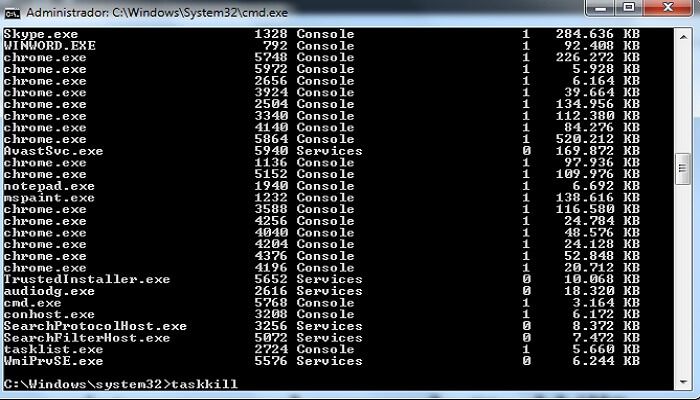


¿Tienes alguna pregunta o problema relacionado con el tema del artículo? Queremos ayudarte.
Deja un comentario con tu problema o pregunta. Leemos y respondemos todos los comentarios, aunque a veces podamos tardar un poco debido al volumen que recibimos. Además, si tu consulta inspira la escritura de un artículo, te notificaremos por email cuando lo publiquemos.
*Moderamos los comentarios para evitar spam.
¡Gracias por enriquecer nuestra comunidad con tu participación!