Si la pantalla de Windows 10 parpadea constantemente. Es probable que se deba a que tiene instalada una aplicación problemática o un controlador de pantalla inadecuado. Es hora de que resuelvas ese molesto flash de pantalla.
El problema a menudo comienza cuando se actualiza a Windows 10 desde una versión anterior del sistema operativo. Pero puede ocurrir en cualquier momento. Vamos a mostrarte varios métodos para arreglar una pantalla parpadeante de Windows 10.
Haz esta prueba de parpadeo de la pantalla primero
En primer lugar, debes establecer qué puede estar causando el parpadeo de la pantalla. Para ello, abre el Administrador de tareas pulsando Ctrl + Mayúsculas + Esc simultáneamente.
También puedes hacer clic con el botón derecho del ratón en la barra de tareas y seleccionar Administrador de tareas. En realidad no necesitas usar el Administrador de tareas. Pero sí necesitas abrirlo.
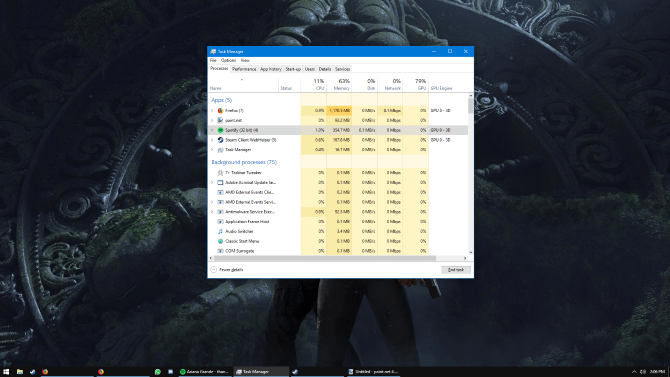
Ahora, mira tu pantalla para ver si el Administrador de tareas parpadea. Si lo hace. Junto con todo lo demás en la pantalla, probablemente sea un controlador de pantalla el que esté causando el problema. Por otro lado, si todo excepto el Administrador de tareas parpadea. Es probable que el problema se deba a una aplicación.
1.- Parpadeo de la pantalla causado por una aplicación
Microsoft ha identificado tres aplicaciones que causan destellos en la pantalla: Norton AntiVirus, iCloud e IDT Audio. Además, piensa si instalaste algún software nuevo antes de que empezara a parpadear la pantalla.
En el caso de Norton AntiVirus, Symantec reconoce el problema y ha publicado una solución específica para él. Si estás ejecutando Norton, ve a su página de soporte oficial y sigue los pasos (que incluyen la descarga de un ejecutable) para resolver el problema. Debería funcionar, pero sigue leyendo si no es así.
En las tres aplicaciones, asegúrate de que estás ejecutando las últimas versiones. Puede actualizarse dentro de la propia aplicación o dirigirte a los respectivos sitios web oficiales y descargar la versión más actualizada. Es posible que descubras que este problema ya ha sido corregido oficialmente en la aplicación.
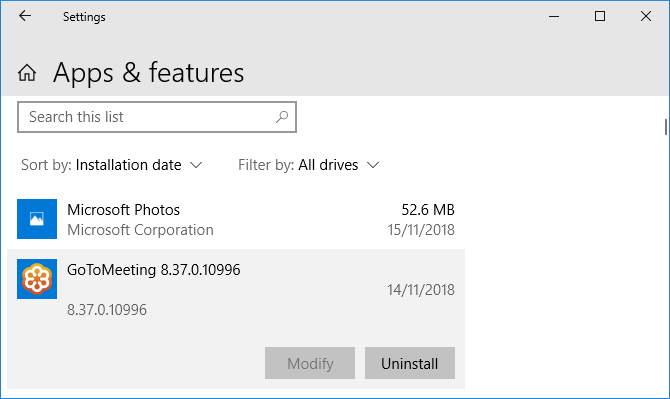
Si esto no funciona, desinstala el programa. Para ello, pulse Tecla Windows + I para abrir Configuración. Desde aquí, haz clic en Aplicaciones para obtener una lista de todas las aplicaciones de tu sistema. Busca la aplicación en cuestión. Haz clic con el botón izquierdo del ratón. A continuación, haz clic en Desinstalar. Es posible que debas reiniciar el sistema para que las modificaciones surtan efecto completamente.
2.- Parpadeo de la pantalla causado por un controlador de pantalla
El parpadeo de la pantalla puede ser causado por el controlador de pantalla. Asegurémonos de que estás ejecutando la versión correcta.
Retira el controlador
Primero, arranca en Modo a prueba de fallos. Para ello, pulsa la Tecla Windows + I para abrir Configuración. Selecciona Actualización y seguridad > Recuperación. Debajo de Inicio avanzado, haz clic en Reiniciar ahora.
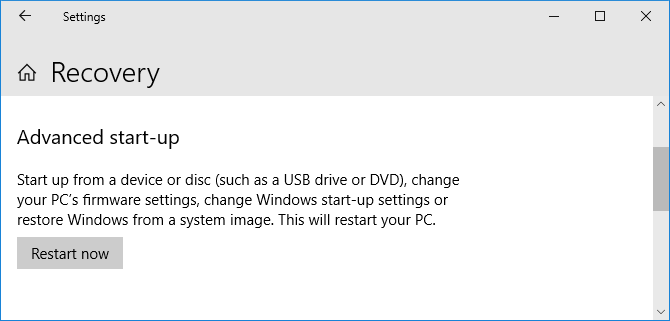
Cuando el sistema se reinicie, selecciona Solución de problemas > Opciones avanzadas > Configuración de inicio > Reiniciar. Una vez más, una vez reiniciado. Selecciona la opción 5 para iniciar tu ordenador en Modo a prueba de fallos con conexión en red.
A continuación, pulsa Win Key + X y haz clic en Administrador de dispositivos. Haz clic en la flecha situada junto a Mostrar controladores para expandir la categoría. Presiona con el botón secundario en la tarjeta gráfica. Aprieta en Desinstalar dispositivo, marca Eliminar el controlador de este dispositivo. A continuación, haz clic en Aceptar. Reinicia el sistema de nuevo.
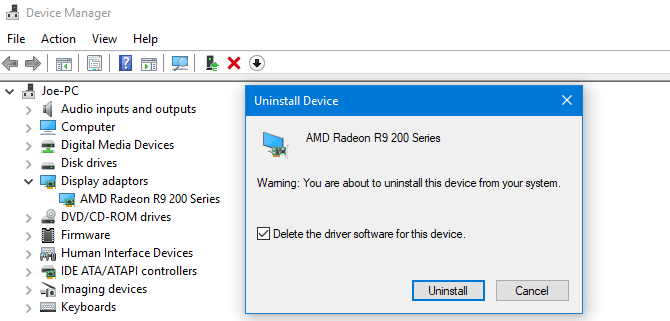
Alternativamente, puedes utilizar un software de terceros llamado Display Driver Uninstaller. Que borrará completamente cualquier rastro del controlador de tu sistema. Yo uso esto y creo que es genial. Pero siéntete libre de usar el método incorporado de Windows si te sientes más cómodo con eso.
Instalar un nuevo controlador
Ahora deseas instalar el controlador más reciente para tu sistema. Windows Update te proporcionará el controlador más reciente que consideres compatible con tu sistema. Para ello, pulsa Clave de Windows + I y ve a Actualización y seguridad > Actualización de Windows > Buscar actualizaciones.
Descarga el controlador, instálalo y comprueba si el problema ha cesado.
Regresar a un conductor mayor
Si el problema continúa, es posible que el controlador más reciente no haya corregido el problema. Si el parpadeo de la pantalla se produce después de una actualización del controlador. Intente volver a una versión anterior.
Sigue los pasos anteriores para desinstalar el controlador. A continuación, ve a la página del controlador antiguo para AMD, NVIDIA o Intel. Esto puede ser un poco de prueba y error. Pero intenta seleccionar uno que se haya liberado cuando la pantalla no estaba parpadeando.
Desactivar la actualización automática de controladores de Windows 10
Debido a que Windows 10 tiene actualizaciones obligatorias, ahora debes ir a la página de soporte de Microsoft para descargar una herramienta que detenga el sistema para detener la actualización automática de tu controlador. Puedes desactivarla cuando sepas que el controlador más reciente ha corregido el problema de parpadeo de la pantalla.
Crear un nuevo perfil de usuario de Windows
Muchos problemas de Windows 10 a menudo se pueden resolver creando un nuevo perfil de usuario.
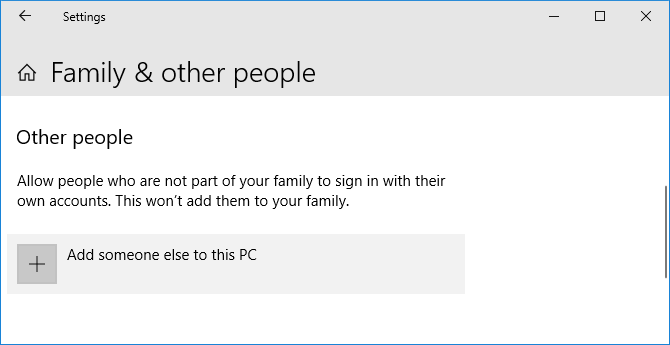
Para ello, pulsa la Tecla de Windows + I y ve a Cuentas > Familia y otras personas > Agregar a otra persona a este ordenador y sigue las instrucciones del asistente.
La pantalla de Windows 10 y el parpadeo
Eventualmente, todos los desarrolladores de software y controladores deberían ofrecer correcciones incorporadas a este problema de pantalla parpadeante. Hasta entonces, esperemos que el consejo anterior lo resuelva para que puedas usar tu sistema con facilidad.


¿Tienes alguna pregunta o problema relacionado con el tema del artículo? Queremos ayudarte.
Deja un comentario con tu problema o pregunta. Leemos y respondemos todos los comentarios, aunque a veces podamos tardar un poco debido al volumen que recibimos. Además, si tu consulta inspira la escritura de un artículo, te notificaremos por email cuando lo publiquemos.
*Moderamos los comentarios para evitar spam.
¡Gracias por enriquecer nuestra comunidad con tu participación!