Los archivos de configuración de Linux son difíciles de configurar, especialmente si tienes varios equipos. Así pues, a lo largo de los años, los usuarios de Linux han resuelto este problema. Al menos, en su mayor parte. Y lo han hecho mediante la compresión y la carga de configuraciones a varios proveedores de almacenamiento en la nube.
Así pues, y por más útil que sea tener un archivo de varios de configuración de Linux respaldados en línea. Es increíblemente tedioso tratar con los mismos. El desarrollador de Symbolize también lo cree. Asimismo, y para resolver el problema, creó una aplicación que te ayuda a mantener sus archivos de configuración de Linux sincronizados.
Del mismo modo, la aplicación se llama Symbolize, y con ella, los usuarios pueden configurar rápidamente los archivos de configuración. En múltiples máquinas con la ayuda de enlaces simbólicos (atajos AKA) y la magia de Dropbox.
Como tener Symbolize y así poder actuar en la configuración de Linux
De entrada, la aplicación Symbolize no es complicada, por lo que no necesita ser construida utilizando herramientas y dependencias especiales. Asimismo, los usuarios pueden conseguirlo desde la tienda Snap. Con el comando de instalación instantánea, o tomando el script de GitHub.
Así pues, para iniciar la instalación de la herramienta Symbolize en Linux, debes abrir una ventada del terminal. Del mismo modo, puedes presionar CTRL + ALT o también, CTRL + SHIFT + T en tu teclado. A partir de ahí, debes seguir las instrucciones de la línea de comandos correspondientes a cómo te gustaría ejecutar el programa en tu ordenador.
Instrucciones de Snap para la configuración de Linux
Igualmente, el método Snap es posiblemente la mejor manera de hacer que Symbolize funcione, ya que no requiere interactuar con GitHub. Solo toma el Snap y sigue con tu vida.
Ahora, para iniciar la instalación Snap de la aplicación Symbolize, debe estar ejecutando un sistema operativo Linux que admita el formato Snap. Para que obtengas mejores resultados, puedes tener Ubuntu, ya que el tiempo de ejecución de Snap viene preconfigurado y no se presentan problemas.
Una vez que el tiempo de ejecución de Snap esté funcionando en tu sistema Linux, debes utilizar el comando de instalación instantánea para obtener la última entrega de Symbolize.
sudo snap install symbolize
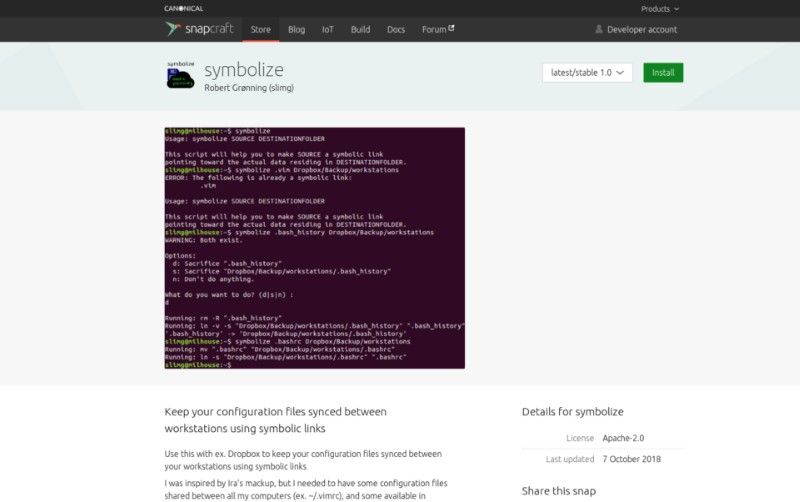
Descarga directa
Debes saber en primer lugar que no todos los sistemas operativos Linux funcionan con los paquetes Snap. Y mucho menos con el tiempo de ejecución de Snap. Pero afortunadamente, es posible aprovechar la herramienta Symbolize simplemente descargando el archivo de script desde la página de GitHub del desarrollador.
Frecuentemente, lo mejor es descargar los archivos desde la aplicación Git. Pero esta vez, la descarga con la aplicación Git no es necesaria, ya que no hay código para compilar. Así pues, es posible usar el comando wget para capturar todo lo que necesitas para utilizar Symbolize.
wget https://raw.githubusercontent.com/SlimG/symbolize/master/symbolize
El descargador de wget es muy rápido, y tendrás el script en cuestión de segundos. Así pues, cuando finaliza el proceso, el hora de colocar la aplicación Symbolize en su ruta
El descargador de wget es muy rápido, y tendrás el script en cuestión de segundos. (/usr/local/bin/). Para colocar el archivo en esta ruta, debes abrir tu terminal como root, y despúes debes hacer uso del comando mv.
sudo -s
mv symbolize /usr/local/bin/
Ahora, debes actualizar los permisos del archivo con el comando chmod.
chmod +x /usr/local/bin/ symbolize
Con esto, deberías poder acceder y ejecutar Symbolize ejecutando el comando symbolize.
symbolize
Aprende a usar Symbolize
Del mismo modo, esta aplicación funciona tomando una ubicación de archivo o carpeta y moviéndola a Dropbox. De esta manera, mantiene todo sincronizado. Para que puedas aprender a mantener tus archivos de configuración de Linux sincronizados, debes hacer lo siguiente:
En primer lugar, debes abrir un terminal y ejecuta ls –a para determinar qué carpeta de configuración te gustaría mantener sincronizada con Symbolize.
ls –a
En segundo lugar, debes iniciar el cliente de sincronización de Dropbox en tu PC con Linux. Ahora, debes asegurarte de estar conectado al servicio.
mkdir -p ~ /Dropbox/configs/
Ahora, debes utilizar el script de symbolize para sincronizar tus archivos de configuración de Dropbox.
symbolize ~/.ssh~/Dropbox/configs/
Ahora, debes repetir este proceso para cada archivo de configuración y carpeta de Linux de desees mantener sincronizado.
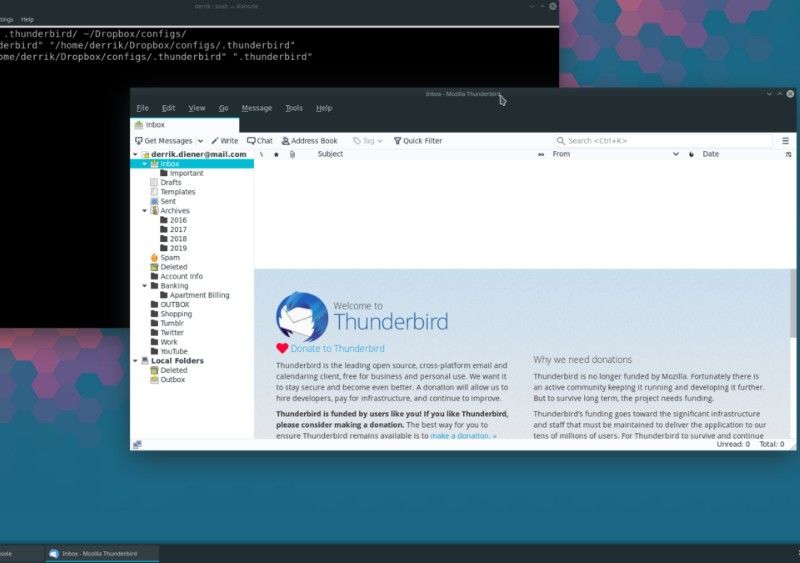
Opcional – Cargar configuraciones sincronizadas en otra PC con Linux
Una de las mejores cosas acerca de Symbolize, es que mantiene tus archivos de configuración sincronizados al ponerlos en Dropbox. Pero lo realmente genial de esta aplicación es utilizarlo para ejecutar los mismos archivos de configuración en varios equipos.
Ahora bien, para configurar varias computadoras para usar los mismos archivos de sincronización, debes hacer lo siguiente:
Primeramente, debes seguir los pasos anteriores para que puedas sincronizar todos tus archivos de configuración con Dropbox. Esto solo debe hacerse con una computadora con Linux y no con varias.
En segundo lugar, debes iniciar sesión en otro ordenador (debe tener Linux). Además, no debe estar configurado con ninguno de tus archivos de configuración sincronizados. Ahora, inicia sesión en Dropbox y sincroniza tus archivos desde el servicio. Después, debes ejecutar Symbolize para que puedas hacer las configuraciones.
Por ejemplo, para agregar la carpeta ~/.ssh desde ~/Dropbox/configs/ debes hacer:
rm –rf ~/.ssh
symbolize ~/Dropbox/configs/.ssh/~/


¿Tienes alguna pregunta o problema relacionado con el tema del artículo? Queremos ayudarte.
Deja un comentario con tu problema o pregunta. Leemos y respondemos todos los comentarios, aunque a veces podamos tardar un poco debido al volumen que recibimos. Además, si tu consulta inspira la escritura de un artículo, te notificaremos por email cuando lo publiquemos.
*Moderamos los comentarios para evitar spam.
¡Gracias por enriquecer nuestra comunidad con tu participación!