Si deseas hacer tu sistema operativo más rápido no necesitas a un técnico especializado que se encargue de ello. Puedes mejorar el rendimiento de Windows 10 por tu cuenta y sin mucho esfuerzo.
En esta guía te explicaremos algunos tips que pueden ayudarte significativamente.
Enfócate en lo importante para maximizar el rendimientoen Windows 10
Existen tres aspectos en los que puedes enfocar para aplicar las configuraciones en orden y así no te compliques demasiado.
- Ajustes al Sistema operativo
- Mejoras de Software
- Reemplazo o eliminación de aplicaciones
Vamos a enfocarnos en soluciones prácticas y gratuitas, así que obviaremos mejoras del hardware como comprar un disco duro nuevo o más memoria RAM.
Ajustes del sistema operativo
Activa el modo Juego de Windows 10
La última versión de Windows 10, Creators Update, añade una nueva función conocida como Modo juego, que te permite darle un pequeño empuje al rendimiento de tu computadora. No hay modo en que se ejecute de forma permanente, pero puedes activarlo con un atajo de teclado (Tecla de Windows + G)
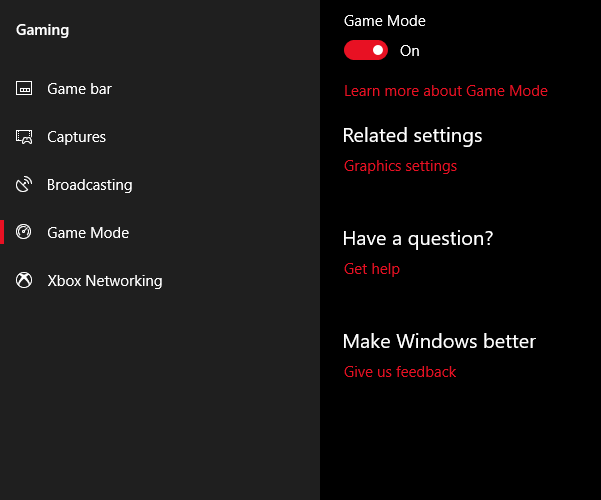
Si no está activo en tu equipo, sigue la siguiente ruta: Opciones > Gaming y elije la opción “Modo juego”. Activa el botón y ya podrás aprovechar la función. El aumento de rendimiento no es significativo, pero aún así ayuda para mejorar la experiencia de juego.
Desactiva los efectos viuales
Para esto deberás realizar los siguiente:
Sistema > Configuraciones avanzadas del sistema
Escoje la pestaña “Avanzado”
En la sección “Rendimiento”, elige “Opciones”
Has clic en la opción “Ajustar para mejor rendimiento”

Esta opción desactivará todos los efectos visuales innecesarios que permitirán ahorrar recursos como Memoria RAM y actualmente darte mayor rendimiento en Windows 10.
Acelera tu procesador
Existen tres configuraciones básicas disponibles opciones preestablecidas que permitirán adecuar el funcionamiento de tu procesador de acuerdo a tus exigencias: Ahorrador de energía, Balanceado y Alto rendimiento. Puedes modificar estas opciones en el ícono de batería en la barra de inicio.

Si usas una laptop, probablemente tengas activas las dos primeras, pero si quieres exprimir un poco más el rendimiento al coste de menos tiempo de batería, puedes activar la función “Alto Rendimiento”
Desactivar programas que se inician con el equipo
La mitad de los programas que instalas usualmente se quedan ejecutándose en segundo plano. Aunque puedan serte útiles, debes tener en cuenta que tendrán un impacto muy negativo en el rendimiento de tu equipo. Lo mejor es tratar de quitar los programas innecesarios para que tengas más rendimiento en tu Windows 10.
Sigue estos pasos:
Accede al administrador de tareas con la combinación de teclas Ctrl + Alt + Supr.
Elije “Administrador de tareas” desde el menú que se muestra.
Selecciona la pestaña “Inicio”
En esta Ventana puedes deshabilitar la mayoría de las aplicaciones que se inician con el equipo y que probablemente no necesitas.
Revisa tu conexión de internet
Una de las causas de la lentitud de tu internet no se debe a tu proveedor. Se debe a tu conexión Wi-Fi. En ocasiones tiene que ver con el hecho de que muchos dispositivos se encuentran conectados o bien te encuentras en un lugar donde el alcance del router es inaccesible.
Afortunadamente, muchos routers ofrecen algunas alternativas que pueden solventar tu problema.
Pues probar con una conexión directa o bien cambiár el canal en tu router para verificar algún desperfecto.
Cambia las horas Activas de las actualizaciones de Windows 10
Windows 10 destina recursos para manejar las actualizaciones automáticas en segundo plano. Puedes configurar las opciones para que solo se ejecuten en horas específicas, como cuando el sistema está en un período de inactividad.
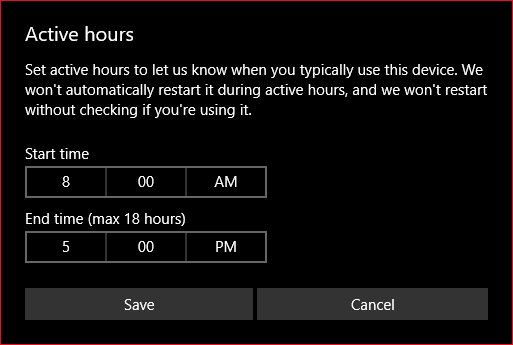
Para configurar Windows Update y las horas activas debes hacer lo siguiente:
En el menú Inicio, escribe “Actualizaciones de Windows”
Ubica el encabezado “Configuaciones de Actualización” y elige “Cambiar horas activas”.
Puedes cambiar las horas activas en este menú haciendo clic en Cambiar Horas activas. Es mejor si lo estableces en períodos de inactividad.
Desactiva el servicio de indexado en disco
Cuando buscas un archivo en el buscador de Windows, el servicio de indexado te ayuda a localizarlo más rápido. Esto también consume muchos recursos en tu sistema, pero puedes desactivarlo sacrificando la velocidad de los tiempos de búsqueda. Para desactivarlo debes hacer lo siguiente:
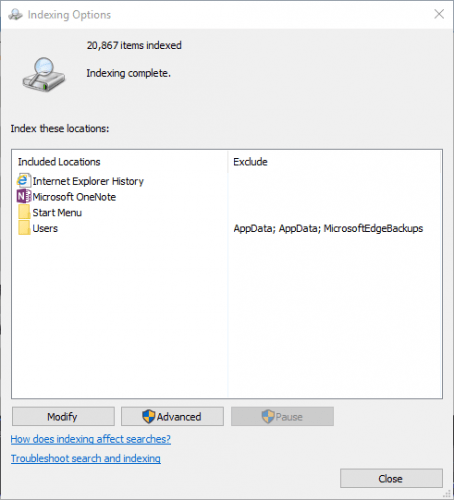
Escribe: Indización en el buscador de Windows y selecciona “opciones de Indización”
Selecciona el botón “Modificar” al final de la ventana que se muestra y desmarca todas las cajas que se listan. esta opción debería mejorar considerablemente el rendimiento de Windows.
Mejoras de Software en Windows 10
RAM Drive
De todas las aplicaciones que reclaman mejorar el rendimiento de tu CPU, ningún programa lo hace mejor que RAM Drive. Este programa crea un disco virtual usando memoria RAM. Esto es particularmente útil si deseas aumentar la velocidad de carga de una aplicación en específico, acelerándola dramáticamente.
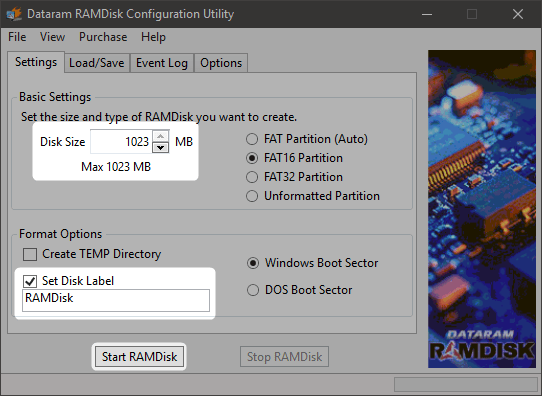
Es recomendable dejarlo para aplicaciones indispensables que requieran de largos tiempos de carga, como herramientas de edición de fotos o video.
Configura RAM Drive
Descarga primeramente el software. Instálalo y luego abrelo.
Escoje la máxima cantidad de memoria RAM, usualmente es 1 GB, pero usa lo que necesitas para que aplicaciones como tu navegador puedan guardar contenidos como Caché:
Activala opción “Set Disk Label”. De esta manea podrás darle una identificación a la memoria.
Selecciona “Start”
Configura tu explorador para leer y escribir datos en el disco RAM
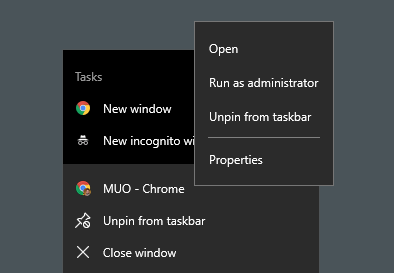
Has clic derecho en los atajos de tu navegador y escoje “Propiedades” desde el menú desplegable.
Desde “Propiedades”, escoje la pestaña “Shotcut”. Dentro de la caja de texto escribe el siguiente código. La “R” es la identificación asignada a tu RAM:
–disk-cache-dir=R:\
La línea de código debería verse así:
«C:\Program Files (x86)\Google\Chrome\Application\chrome.exe» –disk-cache-dir=R:\
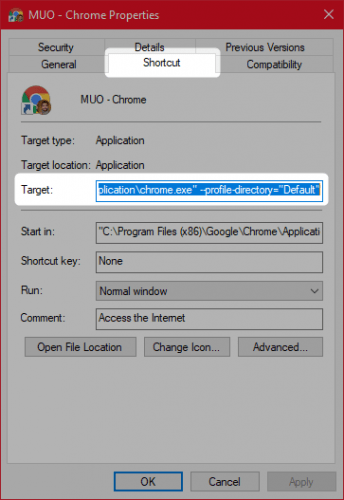
Escoge OK y reinicia tu navegador. Desde ahora Chrome leerá y escribirá archivos caché en la memoria RAM.
Scanner de Malware
Una de las principales causas que afectan el rendimiento de Windows 10 es el malware, programas maliciosos que se ejecutan en segundo plano y que consumen recursos de tu equipo.
Algunos de los programas que podemos recomendarte son: Malwarebytes, SuperAntiSpyware y ClamWin.
Limpiador del registro
Dentro del registro existen todas las configuraciones para Windows y sus programas. Cada programa que usas. Cuando desinstalas un programa, los cambios en el registro no se deshacen, por lo que es necesario limpiarlo.
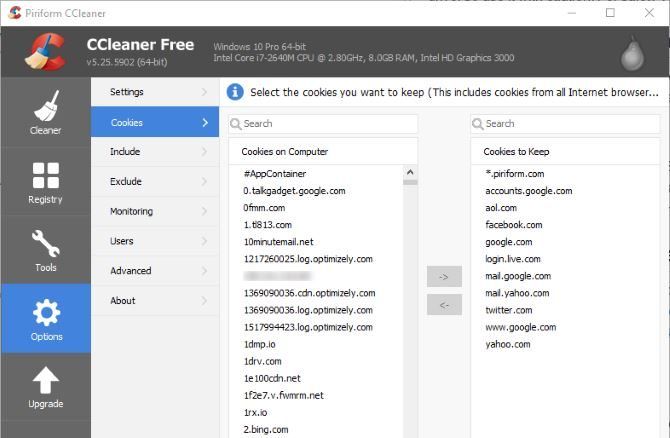
El mejor programa para esto es CCleaner, el que te recomendamos en esta guía.
Optimiza aplicaciones que instalas en Windows 10
En ocasiones buscamos una solución para un problema determinado y terminamos descargando software que puede ser potencialmente peligroso o realmente no es el más óptimo y, por el contrario, terminan comprometiendo el rendimiento de Windows.
Aquí hay algunas alternativas que puedes considerar
Lector de PDF: Sumatra PDF Reader
Reproductor de video: VLC Video Player
Navegador: Google Chrome, Mozilla Firefox u Opera
Cliente de Torrents: QBittorrent
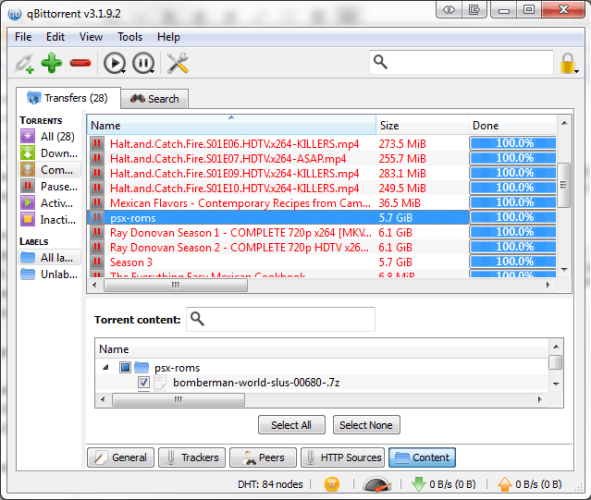
Remueve el Bloatware
La última versión de Windows viene con una cantidad absurda de aplicaciones preinstaladas que pueden tener un impacto muy negativo sobre tu rendimiento en general. Quitarlas usualmente es una buena opción para aumentar la velocidad de tu equipo.
Puedes usar la aplicación Windows 10 Default App Remover 1.2 para desinstalar las aplicaciones nativas que consideres inútiles.
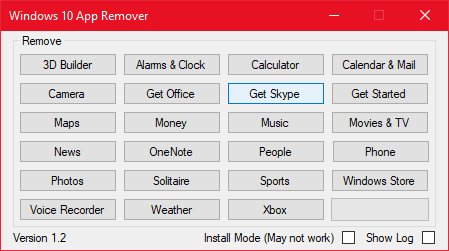
Si ninguno de estos consejos te ha ayudado, lo más seguro es que debas hacer una reinstalación del sistema operativo, para descartar cualquier otro problema. Nada viene mejor a un sistema operativo que tener rutas y configuraciones establecidas por defecto que le permitan funcionar correctamente.
¡Esperamos que estos tips te ayuden!


¿Tienes alguna pregunta o problema relacionado con el tema del artículo? Queremos ayudarte.
Deja un comentario con tu problema o pregunta. Leemos y respondemos todos los comentarios, aunque a veces podamos tardar un poco debido al volumen que recibimos. Además, si tu consulta inspira la escritura de un artículo, te notificaremos por email cuando lo publiquemos.
*Moderamos los comentarios para evitar spam.
¡Gracias por enriquecer nuestra comunidad con tu participación!