Tal vez acaba de importar diapositivas de otra presentación, y desea eliminar algunas y reorganizar las otras. O tal vez ha comenzado desde cero y ha añadido nuevas diapositivas o reorganizado las existentes. Cualquiera que sea la razón, se hace rápidamente en unos pocos pasos sencillos dentro de PowerPoint.
Adición, eliminación y reordenación de diapositivas en la vista normal
Primero, trabajaremos en Vista Normal. Esta vista es la vista por defecto que probablemente está acostumbrado a trabajar en una gran diapositiva frente a usted con el panel de vista previa de diapositivas en el lado izquierdo.
Para añadir una nueva diapositiva, vaya a la sección «Diapositivas» de la pestaña «Inicio». Aquí tendrá dos opciones para agregar una nueva diapositiva.
Al hacer clic en el botón «Nueva diapositiva», se insertará automáticamente el último diseño de diapositiva utilizado. También puede presionar Ctrl+M.
Haciendo clic en la flecha debajo del botón «Nueva diapositiva» se abre un menú desplegable con varias plantillas de diapositivas para elegir.
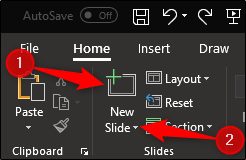
Adelante, bajemos el menú y veamos qué tenemos. Simplemente elija la plantilla de diapositivas que mejor se adapte a lo que desea hacer en PowerPoint.
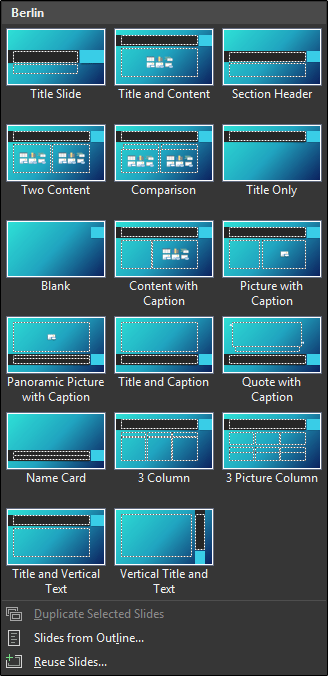
Para insertar una diapositiva entre dos diapositivas ya existentes, vaya al panel de vista previa de diapositivas y seleccione el área entre las dos diapositivas donde desea insertar la nueva diapositiva.
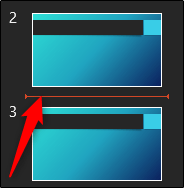
Clic derecho y seleccionar «Nueva diapositiva».
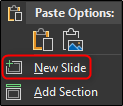
La plantilla de diapositivas será la misma que la diapositiva directamente encima de donde está insertando la nueva.
Borrar una diapositiva es igual de fácil. En el panel de vista previa de diapositivas, haga clic con el botón derecho del ratón en la diapositiva que desea eliminar y luego haga clic en «Eliminar diapositiva». Alternativamente, puede seleccionar la diapositiva que desee borrar y pulsar «borrar» en su teclado.
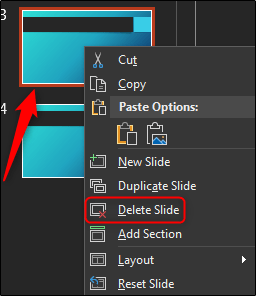
Finalmente, para reordenar el orden de las diapositivas, haga clic y arrastre la diapositiva a la posición deseada.
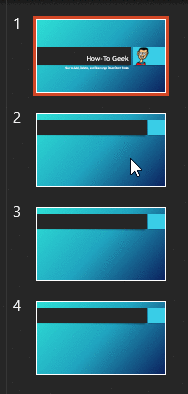
Trabajando en la vista del clasificador de diapositivas de PowerPoint
Ahora vamos a aprender cómo agregar, borrar y reordenar nuestras diapositivas en la Vista del Clasificador de Diapositivas de PowerPoint.
Para cambiar a la vista del Clasificador de Diapositivas, haga clic en el icono del clasificador de diapositivas en la barra de estado en la parte inferior derecha de la pantalla.

Para añadir una nueva diapositiva, seleccione la diapositiva en la que desea insertar una nueva diapositiva, haga clic con el botón derecho del ratón y seleccione «Nueva diapositiva«.
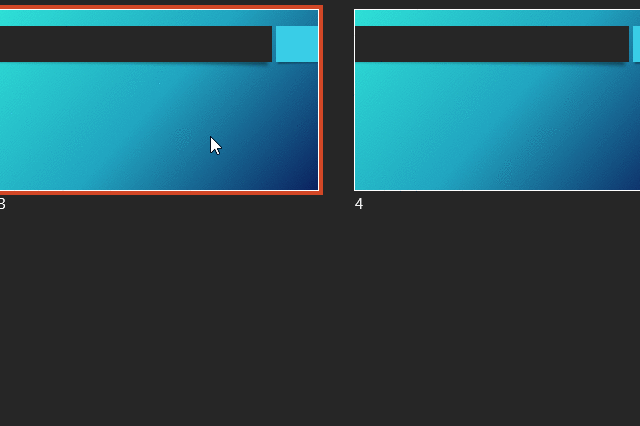
Al igual que en la vista Normal, también puede utilizar la función «Nueva diapositiva» en la pestaña «Inicio».
Para eliminar una diapositiva, seleccione la diapositiva que desea eliminar, haga clic con el botón derecho del ratón y seleccione «Eliminar diapositiva».
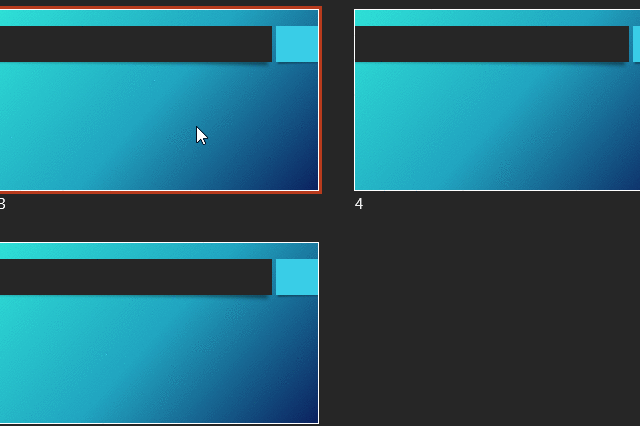
Finalmente, como con la vista Normal, para reordenar las diapositivas en la vista del Clasificador de Diapositivas, haga clic y arrastre la diapositiva a la posición deseada.
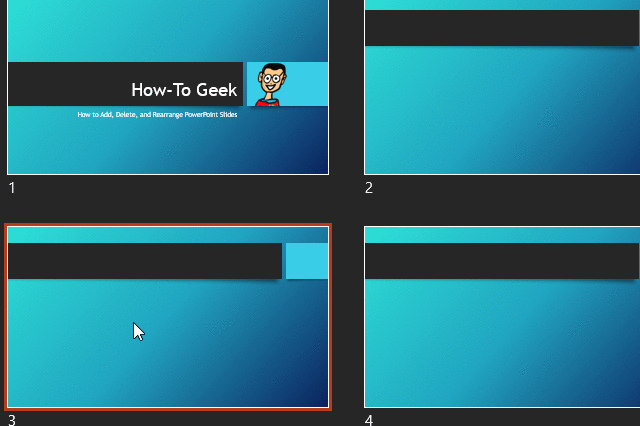

¿Tienes alguna pregunta o problema relacionado con el tema del artículo? Queremos ayudarte.
Deja un comentario con tu problema o pregunta. Leemos y respondemos todos los comentarios, aunque a veces podamos tardar un poco debido al volumen que recibimos. Además, si tu consulta inspira la escritura de un artículo, te notificaremos por email cuando lo publiquemos.
*Moderamos los comentarios para evitar spam.
¡Gracias por enriquecer nuestra comunidad con tu participación!