Si eres un fanático de los scripts de shell en macOS. Probablemente has notado cómo ejecutar uno, te dejará con una ventana de Terminal inútil después de que se haya completado. Puedes solucionarlo desde la configuración del terminal.
Este método sólo funciona si estás lanzando un script shell fuera de bash. Como por ejemplo haciendo clic en él en Finder o configurando una tecla de acceso directo personalizada para abrir el programa.
De lo contrario, volverá a la línea de comandos. Siempre se puede usar killall Terminal para hacer que la aplicación Terminal se cierre sola desde dentro de un script. Pero eso cerrará todas las ventanas abiertas de Terminal, así que no es lo ideal.
Cambiar este comportamiento en los ajustes del perfil
Abre la aplicación Terminal desde el Dock o la carpeta Aplicaciones y, a continuación, abre la configuración pulsando Comando+Coma.
En la ventana Parametrizaciones, pasa a la ficha Perfiles. El perfil por defecto (el de la parte superior) debe ser seleccionado por defecto. En la configuración de la derecha. Haz clic en la pestaña «Shell» y, a continuación, haz clic en el menú desplegable «When the shell exits».
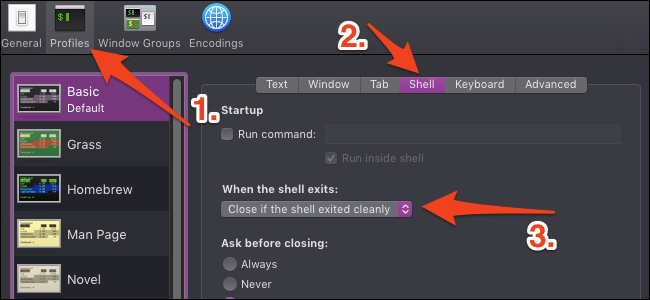
El menú desplegable por defecto es «Don’t close the window» (No cierre la ventana). Pero querrás cambiarlo a «Close if the shell exited cleanly» (Cerrar si el intérprete de comandos salió limpiamente).
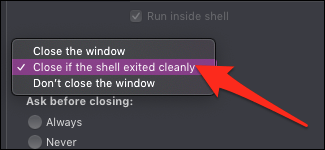
También puedes hacer que se cierre cada vez. Pero de esta forma obtendrás un mensaje de error si un proceso sale con un estado de salida distinto de cero. Ten en cuenta que puedes necesitar salir del script explícitamente con el comando exit para obtener este comportamiento en todos los casos.
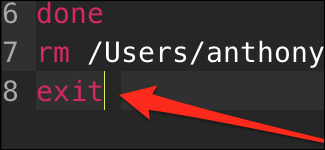
Sin embargo, si se inicia desde Finder, el comando exit se añade automáticamente al script.
Alternativamente, puedes utilizar iTerm en macOS
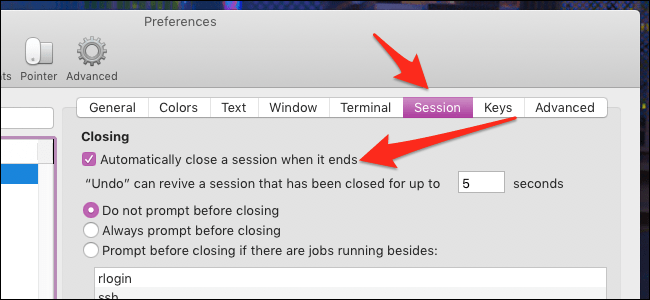
iTerm2, un popular reemplazo de Terminal para macOS. Cerrará automáticamente la ventana cuando salga un script de shell. Si ya utilizas iTerm como terminal por defecto, puede que hayas notado que los scripts shell lanzados desde Finder siguen abiertos con la aplicación Stock Terminal. Esto significa que seguirás teniendo el mismo problema a menos que configures los guiones para que se abran con iTerm.
Puedes cambiar los scripts de las aplicaciones que se abren haciendo clic con el botón derecho del ratón en el Finder y seleccionando «Get Info».
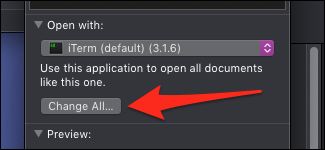
Habrá un menú desplegable para cambiar con qué se abre este script. Configúralo en iTerm y pulsa «Cambiar todo» para aplicar este cambio a todos los guiones.
De forma predeterminada, si ya tienes una ventana de iTerm abierta. Se iniciará en una pestaña separada en lugar de en una ventana separada, y la pestaña se cerrará automáticamente cuando hayas terminado en macOS.

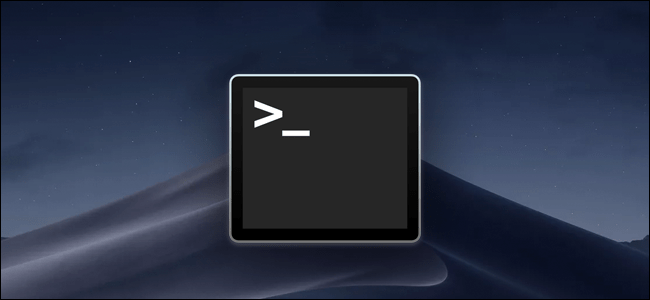
gracias!!!!! estoy virtualizando catalina porque no pude hacer hackintosh!