Si tienes muchos archivos en un email, o si has recibido un archivo ZIP y no sabes cómo descomprimirlo en tu Chromebook. No desesperes, ya que Chrome OS hace la tarea de comprimir y descomprimir archivos, muy fácil de hacer. Y todo ello sin la necesidad de instalar aplicaciones de terceros, ni nada por el estilo.
Pasos para comprimir archivos en tu Chromebook
En primer lugar, debes abrir la aplicación “Archivos”, ahora, deberás navegar hasta la carpeta con los archivos que quieres comprimir.
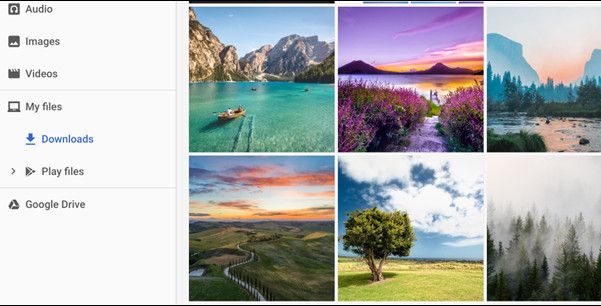
Ahora bien, debes resaltar todos los archivos que quieres añadir, manteniendo presionada la tecla CTRL, mientras haces clic en cada uno de los archivos para agregar. Después. Haz clic con el botón derecho en los archivos seleccionados. Ahora, haz clic en la opción “Zip Selected” en el menú que te acaba de aparecer.
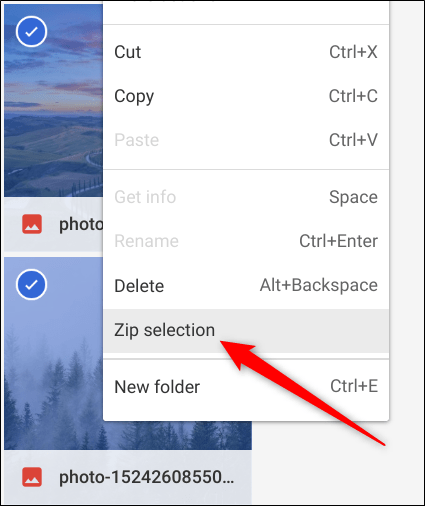
Del mismo modo, los archivos quedarán comprimidos y se van a agregar a un archivo llamado “Archivo.zip” en el directorio actual. De la misma forma, el nombre “Archivo” es el que se usa de forma predeterminada, pero lo puedes cambiar al nombre que quieras después de crearlo.
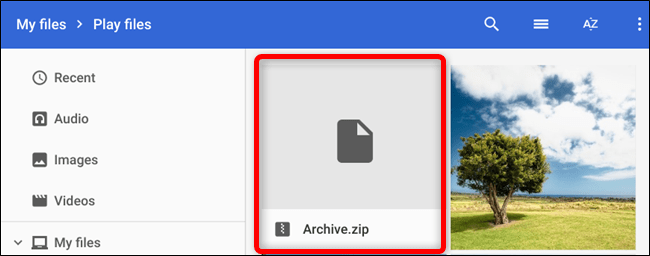
Una vez que has comprimido tus archivos, están listos para ser cargados y enviados a tus contactos como un archivo adjunto a través de tu email.
Cómo descomprimir los archivos ZIP
Ahora bien, si te han enviado un archivo ZIP como archivo adjunto de alguno de tus contactos, descomprimirlo en tu Chromebook es tan fácil como comprimir los archivos. También, puedes hacer archivos RAR de forma nativa.
De igual forma, descomprimir un archivo desde Chrome OS es algo diferente a lo que has visto desde una PC o una Mac. En primer lugar, en vez de abrir el archivo para ver el contenido, Chrome OS monta el archivo como si fuese una unidad externa, dentro de la aplicación “Archivos”.
Ahora, si has recibido el archivo por email, debes descargarlo y navegar hasta el mismo en la aplicación “Archivos”. De igual manera, las descargas se encuentran, por lo general, en la carpeta de “Descargas”.
Haz doble clic en el archivo ZIP para abrirlo y te mostrará el contenido del archivo.
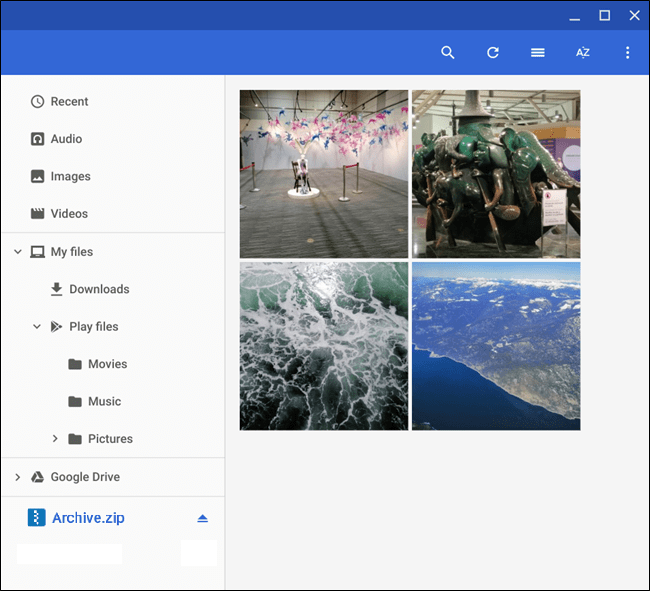
Debes tener en cuenta que cuando abres el archivo, se monta como una unidad externa en el lado izquierdo de la ventana.
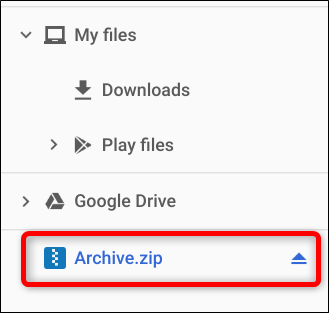
Una vez que hayas abierto el archivo, debes mover el contenido a una carpeta en tu Chromebook seleccionando los archivos que quieres usar con la tecla CTRL. Y haciendo clic en cada elemento. Después debes hacer clic derecho en un archivo y luego, debes hacer clic en “Copiar”.
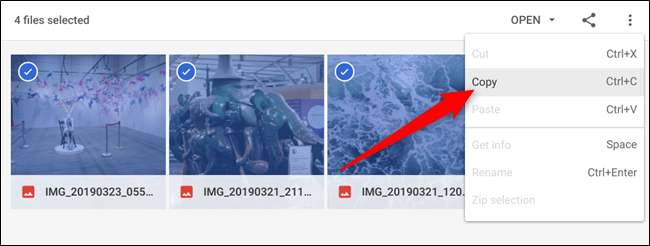
Debes ir a la carpeta donde se almacenan los archivos
Acto seguido, debes navegar a la carpeta de destino donde quieres almacenar estos archivos. Haz clic con el botón derecho y, en el menú contextual, debes seleccionar “Pegar”.
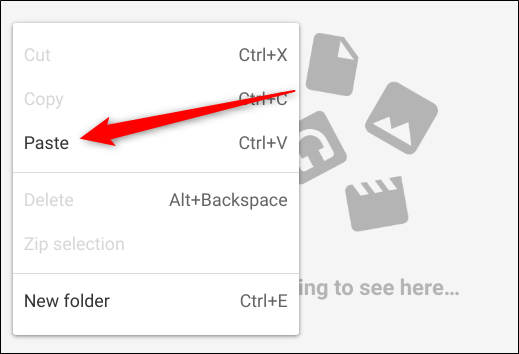
Ahora, debes ir a la carpeta en donde quieres guardar los archivos en tu Chromebook, a través de la aplicación Archivos. Ahora, haz clic con el botón derecho y luego, vuelve a hacer clic en “Pegar”, en el menú contextual.
Y esto es todo lo que se debe hacer en estos casos. Una vez que hayas terminado de extraer los archivos, haz clic en el icono de expulsión, para desmontar el archivo ZIP de la aplicación Archivos. Y ahora, puedes eliminarlo de forma segura de tu Chromebook.
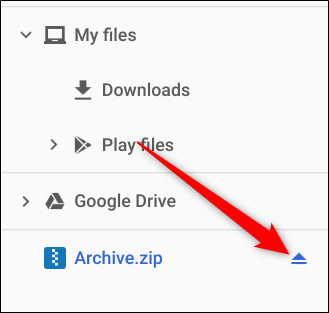


¿Tienes alguna pregunta o problema relacionado con el tema del artículo? Queremos ayudarte.
Deja un comentario con tu problema o pregunta. Leemos y respondemos todos los comentarios, aunque a veces podamos tardar un poco debido al volumen que recibimos. Además, si tu consulta inspira la escritura de un artículo, te notificaremos por email cuando lo publiquemos.
*Moderamos los comentarios para evitar spam.
¡Gracias por enriquecer nuestra comunidad con tu participación!