En primer lugar, las aplicaciones de MacOS se instalan de manera diferente a Windows. Y esto debido a que casi siempre son archivos .app. Así que, puedes moverlos alrededor de tu disco duro de forma más fácil. Ahora, te vamos a indicar cómo localizar las aplicaciones en tu Mac si las has perdido.
Desde la Carpeta de Archivos, encontrarás las aplicaciones en tu Mac
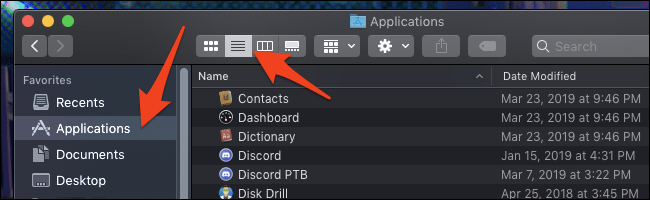
Generalmente, este es el método más obvio, solo debes abrir la carpeta “Aplicaciones”. Por lo general, puedes encontrar este menú en la barra lateral, en la parte superior de tu disco duro, o en tu carpeta de inicio. Esta carpeta es la que tiene tu nombre. O bien, puedes presionar el botón “Lista” en la barra superior para ver todo en una lista fácil de leer.
No obstante, esto no va a incluir todas las aplicaciones en tu unidad, por lo que si tienes una aplicación que dejaste en la carpeta de Descargas, no va a aparecer en dicha lista.
Aplicaciones en tu Mac: las carpetas inteligentes son un mejor método
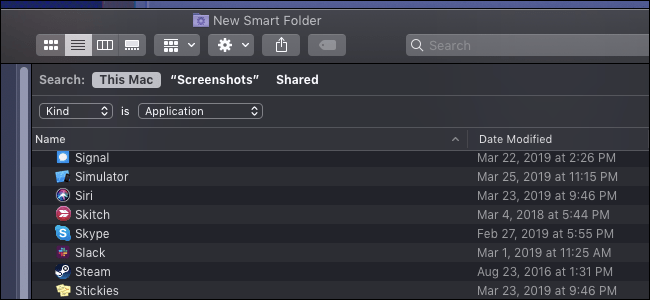
En primer lugar, las carpetas inteligentes son geniales. De igual forma, son como búsquedas guardadas que puedes anclar en la barra lateral del Finder. Y por supuesto, en este lugar, estarás buscando tus aplicaciones.
Ahora, debes crear una nueva carpeta desde cualquier ventana del Finder, seleccionando Archivo, después, selecciona “Nueva carpeta inteligente” en la barra del menú superior.
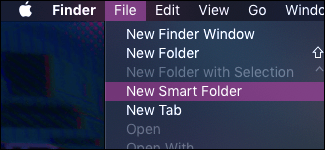
Así pues. Esto abrirá lo que parece una ventana de búsqueda. Del mismo modo, puedes agregar una nueva regla haciendo clic en el botón “+”, junto a “Guardar”. Ahora, habrá un menú desplegable que te permitirá elegir la regla por la que buscarás la carpeta inteligente. La opción por defecto buscará por el nombre del archivo.
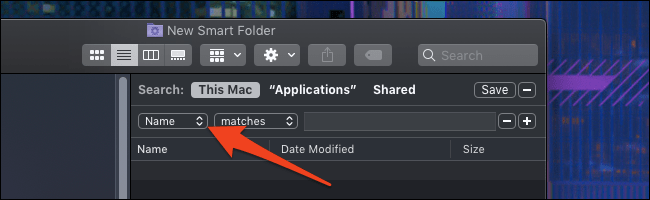
Ahora, puedes cambiar el “Nombre” a “Tipo” y especificar el campo “Aplicación”.
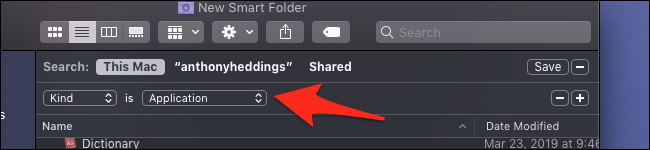
Del mismo modo, verás que la carpeta se llena rápidamente de aplicaciones. Por lo tanto, si quieres guardar esta carpeta inteligente, debes hacer clic en “Guardar”, en la parte superior derecha. Ahora, debes ponerle un nombre y escoger dónde guardarla.
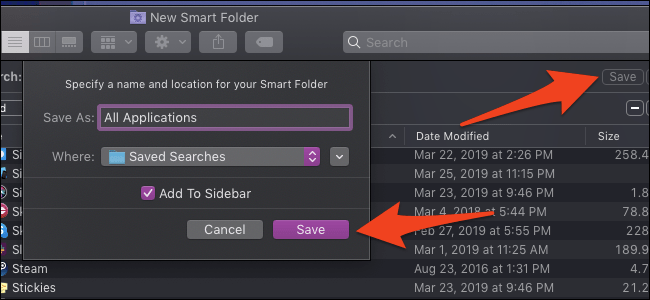
Asimismo, la ubicación por defecto es una carpeta de “Búsquedas guardadas”, pero puedes guardarla en el lugar que quieras. De cualquier forma, se agregará a la barra lateral para que tengas un acceso fácil.
Utiliza “Información del Sistema”
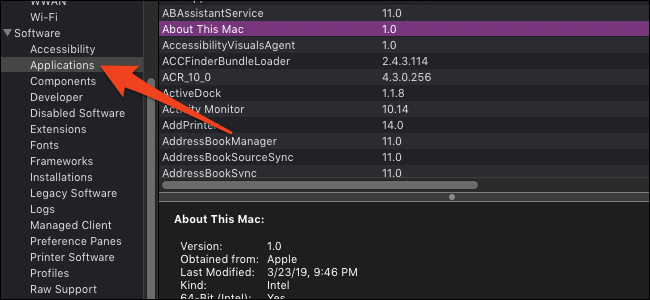
La aplicación Información del Sistema tiene una pestaña para mostrar todos los archivos .app instalados en tu sistema. Ahora, debes abrir la aplicación manteniendo presionada la tecla “Opción” y haciendo clic en el logo de Apple. El primer elemento será “información del Sistema”.
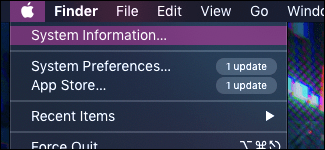
Ahora, debes ir hacia “Software” y luego a “Aplicaciones”, debes darle un tiempo para buscar en tu disco y completar la lista. Del mismo modo, esta lista contiene todos los archivos .app, incluso los del sistema y los internos, así que modifícalos bajo tu propio riesgo.
Opciones con la línea de comando
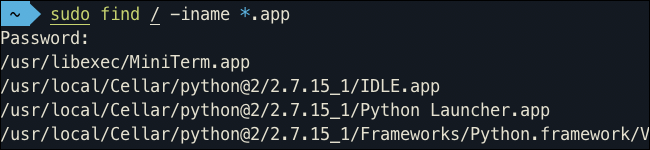
Ahora, si quieres hacer una lista fácilmente modificable de rutas de archivos de aplicaciones por razones técnicas. Puedes buscar tu unidad con los comandos del terminal. Para buscar archivos por el nombre, esta es la sintaxis correcta:
sudo find / -iname *.app
Ahora, debes abrir la aplicación Terminal, haciendo clic en la misma, la debes buscar en el Dock. Ahora debes pegar el comando anterior y después, presiona ENTER. Esta búsqueda llevará un tiempo, y va a generar una lista muy larga, que incluye muchas aplicaciones internas y del sistema. Así pues, debes canalizar la salid a un archivo.
sudo find / -iname *.app > filename
Este comando buscará en el directorio raíz e incluye todo tu disco duro. Del mismo modo, vas a notar muchos directorios repetidos, desde aplicaciones dentro de aplicaciones. Así como también, las aplicaciones internas de Xcode. Del mismo modo, puedes deshacerte de estos resultados con el comando sed, para hacer coincidir la búsqueda y eliminar los archivos .app dentro de los archivos .app.
sed -i ‘ /\.app.*\.app/d’ filename
Esto va a eliminar todas las entradas que coincidan con el patrón de la lista de aplicaciones que has creado. De igual forma, esto modifica el archivo directamente, así que debes tener cuidado de no ejecutarlo en ninguna otra cosa.


¿Tienes alguna pregunta o problema relacionado con el tema del artículo? Queremos ayudarte.
Deja un comentario con tu problema o pregunta. Leemos y respondemos todos los comentarios, aunque a veces podamos tardar un poco debido al volumen que recibimos. Además, si tu consulta inspira la escritura de un artículo, te notificaremos por email cuando lo publiquemos.
*Moderamos los comentarios para evitar spam.
¡Gracias por enriquecer nuestra comunidad con tu participación!