Por defecto, las diapositivas de PowerPoint utilizan un formato de pantalla ancha en una relación de 16:9. Si desea cambiarlo al formato estándar (relación 4:3), o incluso crear un tamaño personalizado. PowerPoint proporciona una forma rápida y sencilla de hacer que esto suceda.
Redimensionamiento de Plantillas de PowerPoint
Redimensionar las diapositivas en PowerPoint afectará la forma en que aparecen durante la presentación real y cómo aparecen en los folletos. Adelante, abra la presentación que vamos a redimensionar y seleccione la pestaña «Design».
A continuación, haga clic en el botón «Tamaño de la diapositiva».
Aparecerá un menú que le permitirá elegir entre el formato «Estándar» (4:3) o el formato «Pantalla ancha» (16:9). Si está cambiando al formato estándar sin ningún otro cambio. Puede seleccionarlo en el menú y los cambios surtirán efecto.
Si desea hacer un pequeño ajuste personalizado para adaptar el tamaño a sus necesidades específicas. Entonces seleccione «Tamaño de diapositiva personalizado».
En la ventana Tamaño de diapositiva que aparece, al hacer clic en la casilla «Tamaño de diapositivas para» (1). Se abrirá un menú con varias opciones diferentes. Elija el que mejor se adapte a sus necesidades.
Alternativamente, puede personalizar las dimensiones de las diapositivas introduciendo el tamaño de la diapositiva en las casillas «Anchura» y «Altura» (2). Finalmente, puede elegir la orientación de sus diapositivas y folletos seleccionando «Retrato» u «Paisaje» (4) en la sección correspondiente.
Una vez que esté satisfecho con la configuración, haga clic en «Aceptar».
Si este es el tamaño que le gustaría usar para futuras presentaciones. Guarde este tema y selecciónelo para su próxima presentación. En la pestaña «Design» seleccione la flecha «more» que se encuentra en la parte inferior derecha del grupo «Themes».
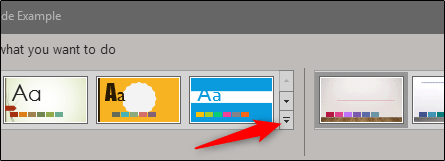
En la parte inferior del menú que aparece, selecciona «Guardar tema actual».
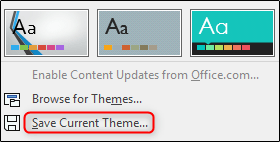
Aparecerá el Explorador de Windows, que le pedirá que nombre y guarde el tema. Sigue adelante y renómbralo, pero no cambies la ubicación en la que se guardará. Los temas guardados en esta ubicación predeterminada están disponibles con un clic del botón del ratón en la pantalla de bienvenida de PowerPoint. Una vez terminado, haga clic en «Guardar».
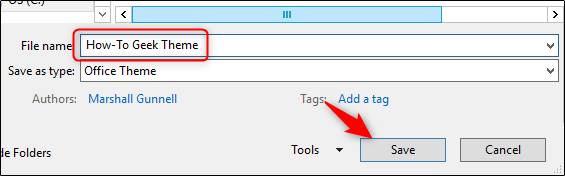
Pasos finales
Asegurémonos de que se salvó. Continúe y cierre su presentación actual de PowerPoint y vuelva a abrir PowerPoint. Esta vez como una presentación en blanco. Seleccione «Nuevo» en el panel izquierdo.
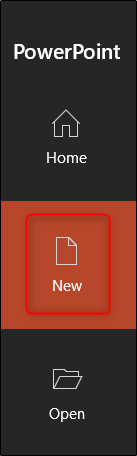
Cerca de la parte superior de la ventana, seleccione «Personalizado».
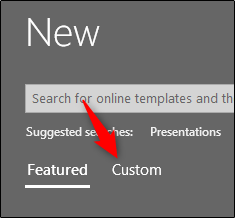
Si se guarda correctamente, el tema aparecerá aquí.
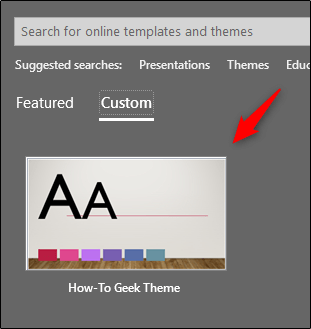
Al seleccionar su tema personalizado se abrirá una nueva presentación con todos sus ajustes guardados.


¿Tienes alguna pregunta o problema relacionado con el tema del artículo? Queremos ayudarte.
Deja un comentario con tu problema o pregunta. Leemos y respondemos todos los comentarios, aunque a veces podamos tardar un poco debido al volumen que recibimos. Además, si tu consulta inspira la escritura de un artículo, te notificaremos por email cuando lo publiquemos.
*Moderamos los comentarios para evitar spam.
¡Gracias por enriquecer nuestra comunidad con tu participación!