Mantener tu Mac actualizada puede parecer una tarea rutinaria, pero es una parte esencial para protegerte cuando estás conectado a internet. Los desarrolladores de aplicaciones y Apple corrigen las brechas de seguridad cuando las hay. Y también agregan nuevas funciones útiles a macOS y su conjunto de aplicaciones.
Más allá de los parches de seguridad y actualizaciones de aplicaciones habituales, Apple ofrece nuevas versiones de macOS geniales a los usuarios de Mac todos los años, de forma gratuita. Aquí te explicaremos cómo funciona todo. Puedes automatizar gran parte de este proceso para que las actualizaciones se cuiden por sí mismas sin molestarte.
Cómo instalar las actualizaciones de macOS
Apple lanza una nueva versión principal de macOS cada año, generalmente alrededor de octubre. Entre las actualizaciones más importantes, se implementan parches para corregir errores. Parchear las brechas de seguridad y agregar nuevas funciones y soporte para nuevos productos.
Estos parches se denominan simplemente actualizaciones y se registran en el número de versión. Siendo 10.14.3 la tercera actualización de macOS 10.14.
Estas actualizaciones realizan cambios en el sistema operativo central, aplicaciones de primera mano como Safari y Mail, y pueden incluir actualizaciones de firmware para hardware y periféricos. No necesitas preocuparte por instalar algo incorrecto, ya que Apple solo proporciona actualizaciones relevantes para tu Mac.
Si estás utilizando macOS Mojave 10.14 o una versión más reciente, puedes actualizar tu Mac haciendo clic en «Preferencias del sistema» en el dock. Y luego seleccionando «Actualización de software» en la ventana que te aparece. También, puedes hacer clic en el icono del menú de Apple en la barra de menú y selecciona «Preferencias del sistema».
Hay otras maneras de instalar actualizaciones en tu Mac

También, puedes buscar esta opción presionando Command + Barra espaciadora. Luego escribiendo «actualización de software» en la ventana de Spotlight que aparece a continuación.
Suponiendo que estés conectado a internet, tu Mac verificará si hay actualizaciones disponibles del sistema. Debes hacer clic en «Actualizar ahora» para iniciar la actualización. Es posible que tu computadora deba reiniciarse antes de que se complete el proceso.
Si no ves la opción «Actualización de software» en la ventana de Preferencias del sistema, debe ser que tienes instalado macOS 10.13 o anterior. Debes aplicar las actualizaciones del sistema operativo a través de la Mac App Store.
Ahora, inicia la App Store desde el dock y haz clic en la pestaña «Actualizaciones». Una vez que la ventana se haya actualizado, deberías ver las actualizaciones enumeradas como «Actualización de macOS 10.xx.x». Esto según tu versión.
Haz clic en «Actualizar» junto a la entrada correspondiente, o haz clic en «Actualizar todo» en la parte superior de la pantalla para actualizar todo. Es posible que debas reiniciar tu computadora para que la actualización se complete.
En general, las tres versiones principales más recientes de macOS son compatibles con las actualizaciones de seguridad. Si lo deseas, puedes ver información sobre las últimas actualizaciones de seguridad en la página de actualizaciones de seguridad de Apple.
Cómo instalar actualizaciones automáticamente
Tu Mac puede buscar, descargar e instalar automáticamente varios tipos de actualizaciones. Para macOS 10.4 Mojave o posterior, debes ir a Preferencias del sistema. Luego, a Actualización de software y haz clic en el botón «Avanzado» para controlar las actualizaciones automáticas.
Para macOS 10.3 High Sierra o anterior, puedes encontrar estas opciones en Preferencias del sistema y luego en la App Store.
Habilita «Buscar actualizaciones» para que tu computadora busque actualizaciones automáticamente y coloque una notificación en la esquina superior derecha de la pantalla si encuentra algo. Si deshabilitas esto, deberás buscar actualizaciones en este menú de forma manual.
Habilitar la opción «Descargar nuevas actualizaciones cuando esté disponible». Descargará cualquier actualización disponible del sistema y te notificará cuando estén listas para instalar. Deberás instalar estas actualizaciones manualmente haciendo clic en la notificación o visitando Preferencias del sistema y Actualización de software.
Si escoges «Instalar actualizaciones de macOS» o «Instalar actualizaciones de aplicaciones desde App Store», se instalarán automáticamente las actualizaciones del sistema y de las aplicaciones. No necesitarás aprobar nada manualmente, aunque es posible que se te solicite reiniciar tu Mac para que las actualizaciones surtan efecto.
Los archivos de datos del sistema a menudo solo se instalan cuando usas una función que depende de ellos. Algunos ejemplos incluyen recursos de reconocimiento de voz, mejoras en las capacidades de texto a voz de tu máquina, fuentes y definiciones de diccionario.
Las actualizaciones de seguridad son descargas que corrigen vulnerabilidades conocidas en tu sistema. Incluso si estás ejecutando una versión anterior de macOS. Estos incluyen actualizaciones para la función antimalware XProtect integrada en macOS.
Recomendamos dejar activadas las actualizaciones automáticas para que tu Mac permanezca segura y todas las funciones de macOS funcionen correctamente. Si la apagas, deberás instalar estas actualizaciones manualmente a través del apartado Actualización de software.
Cómo actualizar macOS a la próxima versión principal
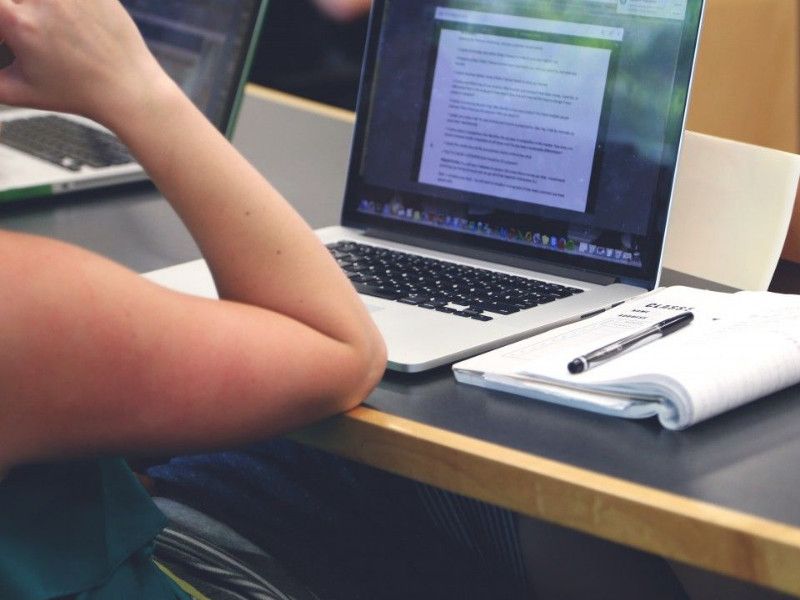
Actualizar macOS en su totalidad, es diferente de instalar actualizaciones porque pasa de una versión principal a la siguiente. Estas actualizaciones están disponibles una vez al año e introducen cambios más pronunciados que los parches regulares. Puedes descubrir la última versión de macOS visitando el sitio web de Apple.
Debes tener en cuenta que es difícil degradar tu Mac a la versión anterior de macOS. Asegúrate de que cualquier software en el que confíes sea compatible con la última versión de macOS antes de dar el paso. Es posible que tengas que borrar tu sistema y reinstalar macOS si necesitas volver atrás.
También, puedes restaurar completamente el estado actual de tu sistema macOS desde una copia de seguridad de Time Machine. Suponiendo que hayas creado uno primero.
Antes de instalar actualizaciones para tu sistema operativo central, siempre es una buena idea tener una copia de seguridad (backup) a mano en caso de que las cosas salgan mal. Puedes crear un backup utilizando Time Machine y un disco duro de repuesto de forma gratuita.
También puedes usar software de terceros para crear una copia de seguridad de arranque si así lo deseas.
Puedes buscar la última versión de macOs para tu Mac en otros lugares
La última versión de macOS siempre estará disponible a través de la Mac App Store. Inicia App Store haciendo clic en el dock o haciendo clic en el icono de Apple en la barra de menú. Y selecciona: «App Store».
Las nuevas versiones a menudo se destacan en la pestaña «Descubrir» o en la pestaña «Destacado» en versiones anteriores. También puedes buscar «macOS» para encontrar el resultado más reciente.
Haz clic en «Obtener» en la entrada de App Store para comenzar la descarga. Es posible que debas ingresar tu contraseña de ID de Apple o usar Touch ID si tu computadora lo permite. Las principales actualizaciones del sistema operativo pueden tardar un tiempo en descargarse.
Una vez que se completa la descarga, el proceso de actualización debería comenzar automáticamente. Puedes salir del instalador y reanudar en cualquier momento iniciando la aplicación «Instalar macOS [nombre]». En donde «nombre» es el nombre de la última versión.
La actualización de tu sistema operativo puede llevar de 30 minutos a unas pocas horas. También, tu máquina se reiniciará varias veces mientras se aplica la actualización.
Actualización de las aplicaciones de Mac App Store
Mac App Store facilita la búsqueda, instalación y mantenimiento de software en tu computadora. Todas las aplicaciones presentadas en la App Store están aprobadas por Apple y están protegidas por diseño. Lo que significa que se ejecutan en un entorno seguro que no debería dañar tu Mac.
Ahora, inicia App Store y selecciona «App Store», o presionando Command + Barra espaciadora. Dirígete a la pestaña «Actualizaciones» para ver una lista de actualizaciones disponibles. Puedes optar por actualizar cada aplicación individualmente o hacer clic en «Actualizar todo» en su lugar.
De la misma forma, si quieres que tus aplicaciones de Mac App Store se actualicen automáticamente; inicia App Store, luego haz clic en «App Store» en la esquina superior izquierda de la pantalla. Elige «Preferencias» y asegúrate de que «Actualizaciones automáticas» esté habilitado.
Cómo actualizar las herramientas y los controladores del sistema Mac
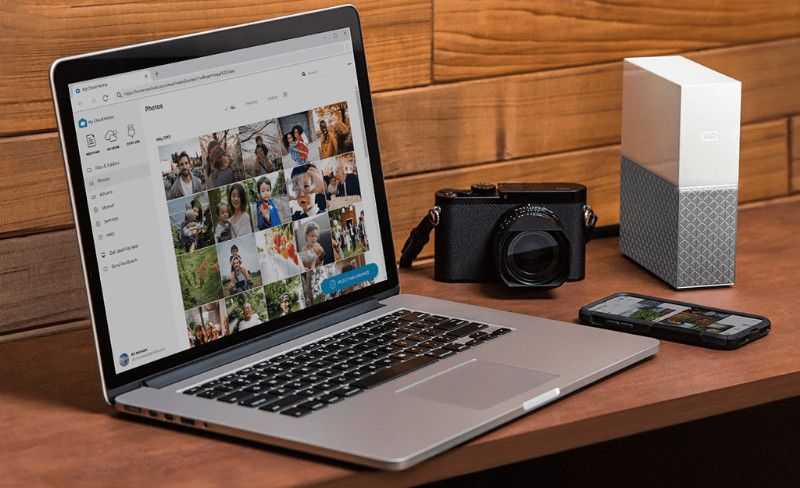
En términos generales, no debes preocuparte por los controladores si estás utilizando una Mac. Apple detecta tu hardware y te proporciona las últimas actualizaciones para la configuración en particular. La excepción son los controladores de terceros y las herramientas del sistema.
Es posible que tengas un controlador de terceros instalado si utilizas un producto como Paragon NTFS. Que permite el acceso total de escritura a unidades con formato NTFS. Estas herramientas a menudo instalan una extensión del núcleo y un icono en Preferencias del sistema. Generalmente en la parte inferior de la pantalla.
Si tiene instaladas dichas herramientas del sistema o controladores de terceros, busca el ajuste en Preferencias del sistema. Debería haber una opción para «Buscar actualizaciones» o «Actualizar ahora». Es probable que necesites autorizar cualquier cambio utilizando tu contraseña de administrador. Luego reinicia tu Mac para que los cambios puedan hacerse.
Cómo actualizar las extensiones de Safari
Si has instalado extensiones desde Safari Extension Gallery, que funcionan desde macOS 10.13 o anterior. O Mac App Store, las actualizaciones se instalarán automáticamente.
Igualmente, si has instalado una extensión de Safari manualmente desde otra fuente, deberás actualizarla manualmente. Para hacer esto, inicia Safari, haz clic en «Safari» en la esquina superior izquierda de la pantalla seguido de «Preferencias».
Si hay actualizaciones disponibles, aparecerán en la esquina inferior izquierda de la ventana. Haz clic en «Actualizar» junto a cada elemento según sea necesario.
Las extensiones de Safari desactualizadas pueden poner en riesgo tu Mac. Asegúrate de deshabilitar las extensiones obsoletas para las que no existen actualizaciones. Es totalmente seguro asumir que una extensión está desactualizada si ya no se mantiene. Por ejemplo, si no has recibido actualizaciones en más de un año.
Encontrarás esta información en el sitio web de la extensión. Deshabilita una extensión desmarcando la casilla junto a ella en Preferencias de Safari y luego en Extensiones.
Actualiza el software de tu Mac para mayor seguridad
Siempre que sea posible, habilita las actualizaciones automáticas y asegúrate de crear copias de seguridad periódicas de tu Mac. Esto para que tengas máxima tranquilidad. Tómate el tiempo para actualizar tu computadora una vez al año a la última versión. Pero también asegúrate de que todo el software sea compatible antes de iniciar el proceso.
Instalar actualizaciones de software es lo mejor que puedes hacer para evitar vulnerabilidades de seguridad recientemente descubiertas. Si confías en una aplicación que ya no se mantiene activamente, considera buscar una alternativa que no ponga en riesgo tu sistema.


¿Tienes alguna pregunta o problema relacionado con el tema del artículo? Queremos ayudarte.
Deja un comentario con tu problema o pregunta. Leemos y respondemos todos los comentarios, aunque a veces podamos tardar un poco debido al volumen que recibimos. Además, si tu consulta inspira la escritura de un artículo, te notificaremos por email cuando lo publiquemos.
*Moderamos los comentarios para evitar spam.
¡Gracias por enriquecer nuestra comunidad con tu participación!