En Google Slides podrás hacer muchas cosas con las diapositivas, tales como: desvanecerse, disolverse, deslizarse, cubicarse o voltearse. Ya puedes Darle un toque creativo y diferente a tus presentaciones con transiciones entre diapositivas. Además, puedes agregar efectos visuales para animar texto, imágenes y otros objetos en Google Slides.
Google ya ha puesto a tu disposición Google Docs, Google Sheets y por supuesto, Google Slides para que puedas hacer trabajos de oficina desde su plataforma. De esta manera, aquí te vamos a explicar cómo usar transiciones y animaciones en tus diapositivas.
Pasos para poner transiciones en presentaciones de Google Slides
Lo primero que tienes que hacer es entrar a tu navegador. Después, debes ir a Presentaciones de Google, abre una presentación o carga una presentación de PowerPoint que ya tengas hecha.
Acto seguido, selecciona una diapositiva y en la barra de menú, haz clic en Diapositiva y luego en Cambiar transición. Ahora, haz clic en Diapositiva y luego en Cambiar transición para abrir el panel Transiciones. Una vez que estés en el panel Transición, debes escoger el tipo de transición y la velocidad de la transición.
Puedes mirar una vista previa de una transición haciendo clic en el botón «Reproducir» después de escogerla. Los cambios realizados se guardan automáticamente. Ahora, si quieres aplicar la misma transición a todas las diapositivas, solamente haz clic en el botón «Aplicar a todas las diapositivas».
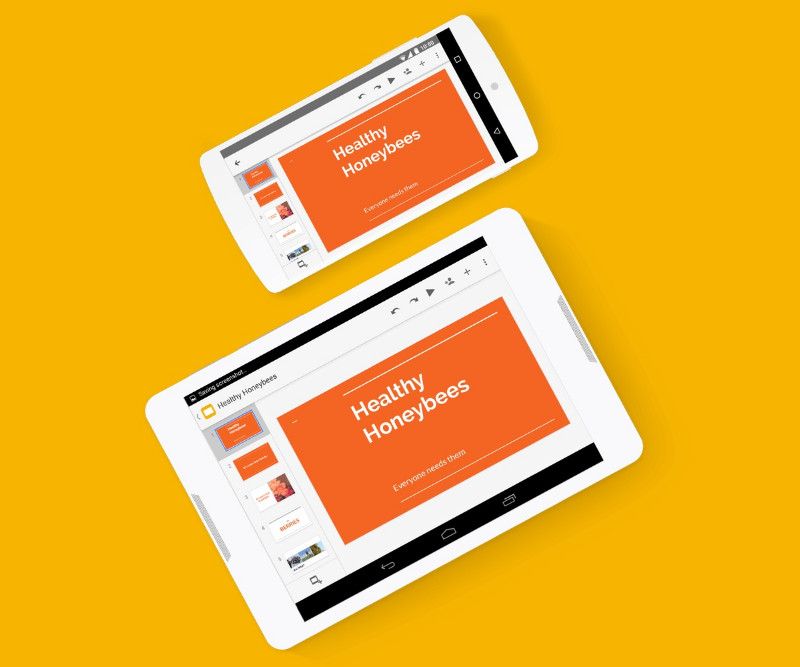
También, puedes crear efectos visuales cuando agregas animaciones a texto, imágenes y otros objetos desde el menú Transiciones. Todo lo que tienes que hacer, es abrir el panel Cambiar transiciones.
Todo ello desde la barra de menú o presiona el atajo de teclado CTRL + ALT + SHIFT + B para los sistemas operativos Windows y Chrome OS. Presiona las teclas CMD + OPTION + SHIFT + B en macOS; para agregar una animación a un objeto.
Del mismo modo, haz clic en Diapositiva y luego en Cambiar transición para abrir el panel Transiciones. Ahora, debes hacer clic en el objeto que quieres animar y luego, haz clic en «Agregar animación».
Todo lo que tienes que hacer es ecoger el tipo de animación, la condición de inicio y la velocidad a la que se producirá dicha animación. Igualmente, marca la casilla junto a «Por párrafo» para animar listas una línea a la vez.
Repite los pasos anteriores para hacer diversas transiciones y animaciones
Ahora bien, para agregar una animación a otros objetos, repite los pasos anteriores nuevamente para que puedas hacer estos trucos en Google Slides.
Eso es todo lo que tienes que hacer al respecto. Cualquier diapositiva que tenga transiciones o animaciones mostrará un ícono que se verá como tres círculos superpuestos al lado. De la misma forma, las diapositivas que tienen una transición o animación tendrán un ícono especial al lado de la diapositiva en el panel en el lado izquierdo.
Recuerda que no solamente lo podrás hacer con Google Slides; de igual forma, puedes editar tus diapositivas si las tienes hechas en Microsoft Powerpoint. Ya podrás agregar animaciones y transiciones divertidas. Todo ello para que puedas tener presentaciones diferentes, animadas y creativas.


¿Tienes alguna pregunta o problema relacionado con el tema del artículo? Queremos ayudarte.
Deja un comentario con tu problema o pregunta. Leemos y respondemos todos los comentarios, aunque a veces podamos tardar un poco debido al volumen que recibimos. Además, si tu consulta inspira la escritura de un artículo, te notificaremos por email cuando lo publiquemos.
*Moderamos los comentarios para evitar spam.
¡Gracias por enriquecer nuestra comunidad con tu participación!