Si quieres bloquear aplicaciones de Android, en conjunto con otras cosas más, podrás hacerlo. ¿Pasas demasiado tiempo con tu móvil Android? Puedes utilizar una app de bienestar digital para rastrear el uso de tus aplicaciones y establecer los límites de la misma.
Ahora bien: ¿Quieres un poco de tranquilidad? Pues bloquea apps específicas por un tiempo determinado con el modo Focus. Si quieres descargar más y más aplicaciones, puedes leer este artículo acerca de cómo actualizar los Servicios de Google Play.
¿Cómo puedes configurar un temporizador de aplicación en Android 9 y superiores?

El bienestar digital es la función de gestión del tiempo de pantalla creado por Google. Está disponible en dispositivos Google Pixel, Móviles con Android One que ejecutan Android 9 Pie y versiones superiores. Además de una cantidad limitada de otros dispositivos.
Después de descargar la aplicación Digital Wellbeing en tu smartphone, aparece como un elemento de Configuración.
De este modo, la aplicación Digital Wellbeing controla cuánto tiempo pasas en tu móvil inteligente. Además, te indica cuántas veces has guardado tu dispositivo, cuánto tiempo has pasado en una app específica y cuántas notificaciones has recibido en un día.
Igualmente, puedes utilizar esta información para tomar decisiones sobre cuánto tiempo pasas con tu móvil inteligente. Dicha app también te brinda herramientas como App Timer, para que puedas frenar el uso intensivo que tienes con tu dispositivo.
Con la herramienta App Timer, puedes restringir cuánto tiempo puedes pasar en una app. Para ponerte un ejemplo, puedes configurar esta app para que solo veas vídeos de YouTube por 30 minutos diarios.
BLoquear aplicaciones de Android: puedes acceder a la app de Configuración de distintas formas
Para hacer esto, tienes que deslizar hacia abajo el tono de notificación y luego presiona el icono de ajustes para abrir el apartado de Configuración. También puedes abrirlo desde el cajón de la aplicación. Acto seguido, presiona la opción «Bienestar digital y controles parentales».
En el Panel en el que acabas de ingresar, debes desplazarte hacia abajo, hasta la aplicación de YouTube y luego pulsa el icono del reloj de arena que aparece al lado. En la ventana emergente que acaba de aparecer, puedes establecer el límite de tiempo. Luego de esto, puedes pulsar el botón “Aceptar”.
Cuando se acabe el tiempo de uso que has puesto, la aplicación se detendrá. El icono en la pantalla de inicio estará atenuado (sin color vívido) y no recibirás ninguna notificación de dicha app. Al día siguiente, el temporizador se reinicia y la aplicación se desbloquea nuevamente.
Del mismo modo, siempre puedes volver a la aplicación Digital Wellbeing y extender o desactivar el temporizador cuando quieras hacerlo.
Bloquear aplicaciones de Android: cómo usar el modo de enfoque en Android 10

El sistema operativo Android 10 viene con un modo de enfoque incorporado. A medida que avanzan las funciones de bloqueo de aplicaciones, esta sigue siendo muy básica. Es por ello que todo lo que puedes hacer, es seleccionar un grupo de apps que te distraigan para pausar cuando habilites el modo de enfoque.
Esta modalidad actúa como un interruptor manual para bloquear múltiples aplicaciones de forma simultánea. En estos momentos, no puedes programar nada para que las aplicaciones se pausen automáticamente a una determinada hora del día. No obstante, esto es posible con algunas apps de terceros que te diremos cuáles son.
Si solo necesitas un cambio rápido para bloquear aplicaciones en Android, el modo de enfoque será algo muy útil para ti. Lo primero que debes hacer es abrir la aplicación Configuración y después pulsa en «Bienestar digital y controles parentales».
Ahora pulsa la opción «Mostrar sus datos». Cuando estés allí, presiona la opción de «Modo de enfoque». Ahora selecciona las apps que quieres pausar cuando habilites el modo de enfoque. Pulsa la opción «Activar ahora» para habilitar el modo de enfoque y presiona el mismo botón para desactivarlo.
Del mismo modo, puedes agregar un icono de «Modo de enfoque» al panel de notificaciones, si no quieres ir a la aplicación Configuración cada vez que quieras hacer cambios. Para hacer esto, abre el panel de notificaciones y pulsa el botón Editar, es el que parece un lápiz.
Ahora, arrastra el icono «Modo de enfoque» a la sección de iconos activos. Del mismo modo, puedes oprimir el icono «Modo de enfoque» para habilitar o deshabilitar esta función.
Aquí tienes alternativas para otros dispositivos Android
Como te mencionamos anteriormente, las funciones de la herramienta de Bienestar digital, solo están disponibles en unos pocos dispositivos Google Pixel, Android One y otros smartphones. Incluso en estos mismos, el modo de enfoque en Android 10 es bastante limitado.
¿Qué sucede si quieres utilizar estas funciones en otros dispositivos Android? O también podrías preguntarte: ¿qué sucede si quieres programar el modo de enfoque para bloquear apps de forma automática en ciertos períodos de tiempo? Puedes hacer ambas cosas con aplicaciones de terceros y te las presentamos a continuación.
1.- Stay Focused

Stay Focused es una aplicación de administración de tiempo de pantalla que te muestra cómo estás utilizando tu dispositivo móvil. También te ayuda a limitar su uso de muchas formas. Puedes establecer un límite de uso diario o también horarios. Así como también, bloquear apps para intervalos de tiempo específicos o según la cantidad de veces que entras.
Después de que abras la app, te pedirá que otorgues permisos de acceso de uso. Solo debes pulsar en «Haga clic para conceder» si quieres concederlos. Cuando estés en este apartado, pulsa la opción «Stay Focused».
Acto seguido, debes activar la opción «Permitir acceso de uso». Con estos pasos terminarás de vuelta en la app. Ahora solo debes buscar la aplicación que te distrae y pulsa el icono del candado que aparece al lado de la misma.
Ahora verás todas las opciones disponibles allí. Solo debes presionarla opción de «Límite de uso diario». En esta pantalla, escoge los días de la semana en los que quieres aplicar el límite, establece el límite de tiempo y luego pulsa la opción «Guardar».
Igualmente, debes volver a la pantalla de la lista de aplicaciones. Cuando estés allí, selecciona una app y en la pantalla de configuración, pulsa el apartado de «Intervalos de tiempo específicos».
Desde este apartado, puedes bloquear una app durante un tiempo determinado. Solo tienes que seleccionar los días de la semana en los que quieres aplicar el límite y luego pulsa el símbolo «más» (+) junto a la opción «En intervalos».
Bloquear aplicaciones en Android: debes escoger los intervalos de tiempo
En la ventana emergente que te aparece, selecciona los tiempos «Desde» y «Hasta». Después pulsa el botón «Aceptar». Del mismo modo, pulsa la opción «Guardar». Si intentas abrir la app administrada fuera de los tiempos especificados, la aplicación Stay Focused muestra una pantalla de inicio que dice que no puedes acceder a ella.
También puedes utilizar la función «Intervalos de tiempo específicos», para crear múltiples programaciones para la misma app. Como ejemplo te decimos que puedes tener un horario de lunes a viernes y otro para el fin de semana. Solo pulsa la opción «Agregar horario», en la pantalla de configuraciones para que puedas agregar otro horario.
Del mismo modo, Stay Focused es una aplicación gratuita con publicidad. Así que verás anuncios de banner y pantalla completa en algunas ocasiones. Si actualizas esta app a la versión Pro, deshabilita los anuncios y desbloquea todas las funciones.
2.- ActionDash
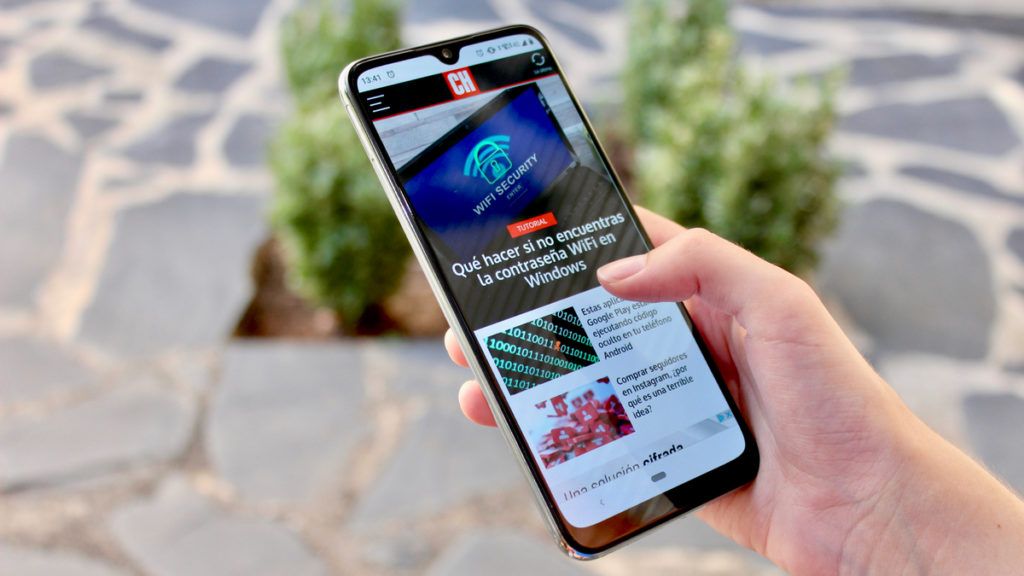
ActionDash es principalmente una especie de panel de control, en el que puedes ver el tiempo de pantalla de tu dispositivo móvil. Es un buen reemplazo para la app de Bienestar Digital de Google. Si desbloqueas la versión Pro por 7.99 $, puedes acceder a los límites de la aplicación y a las funciones de bloqueo.
La app ActionDash se integra con ActionLauncher y ofrece una mejor experiencia de usuario cuando se trata de ver y administrar el uso de tu dispositivo. Dicha aplicación tiene una interfaz más limpia, que es similar a la función de Bienestar Digital de Google.
Después de instalar la aplicación ActionDash y otorgar el permiso de acceso al uso de la aplicación. Terminarás en la pantalla de inicio. Lo que tienes que hacer es pulsar en «Obtener más» para desbloquear todas las funciones que se te ofrecen.
De esta forma, si tienes la versión Pro de ActionDash, selecciona una aplicación de la lista de uso del dispositivo y luego pulsa la opción “Límites de uso de la aplicación”. Todo lo que tienes que hacer es establecer el límite de la app y luego presiona el botón «Aceptar».
Ahora, debes volver al panel de ActionDash y pulsar en «Modo de enfoque». Cuando estés allí, selecciona las apps que quieres agregar al modo de enfoque y luego pulsa en “Activar ahora” para que puedas habilitarlo. También puedes programar el modo de enfoque.
Presiona el menú para que puedas ajustar los horarios
Solo debes presionar el botón Menú, que son los tres puntos verticales en la pantalla del modo de enfoque. Ahora, selecciona la opción «Horarios del modo de enfoque». Aquí verás muchos preajustes listos para usar. Puedes pulsar cualquiera para habilitar una programación preestablecida para el modo de enfoque.
Si ninguno de los ajustes preestablecidos ofrece lo que quieres, solo presiona la opción «Agregar programación» para crear una nueva. Escoge los días y las horas de inicio y fin. A continuación, pulsa la opción «Atrás» para volver a la pantalla de «Horarios».
Ahora puedes habilitar varios horarios para el modo de enfoque. También puede deshabilitar cualquier programación, aunque debes esperar unos 20 segundos para desactivar la que acabas de configurar.
De esta forma, ActionDash bloqueará la aplicación que seleccionaste de forma automática en el momento configurado. Y siempre que exceda el límite del temporizador de la aplicación. También podemos ayudarte si quieres usar funciones similares en tu iPhone o iPad.

