Vincula más de una presentación de PowerPoint y verás que quedará genial. También debes saber que esta acción te permite ahorrar tiempo utilizando diapositivas que ya tengas. De esta forma, la transición es casi perfecta, lo que te da la ilusión de que estás viendo una sola presentación. Por ello te explicamos cómo vincular varias presentaciones de PowerPoint.
Antes de que comencemos con este proceso, debes tener en cuenta que ambas presentaciones deben estar en la misma carpeta para que puedas vincularlas. Si mueves o si cambias el nombre del segundo archivo después de que lo hayas creado, el enlace hará que la diapositiva se rompa y no se vincule.
Si quieres hacer más con tus diapositivas, puedes guardar presentaciones de PowerPoint como archivos PDF. Solo tienes que hacer clic en este enlace.
Del mismo modo, vincular dos presentaciones juntas no es para nada complicado ni hará magia en lo que estás haciendo. Pero es un procedimiento tan simple como insertar y hacer clic en un hipervínculo.
Lo que hace este truco es que te permite insertar un enlace dentro de un objeto o texto de la presentación “A”, que te lleva a una diapositiva específica de la presentación “B” mientras estás en modo presentación.
Sigue estos pasos y vincula más de una presentación de PowerPoint
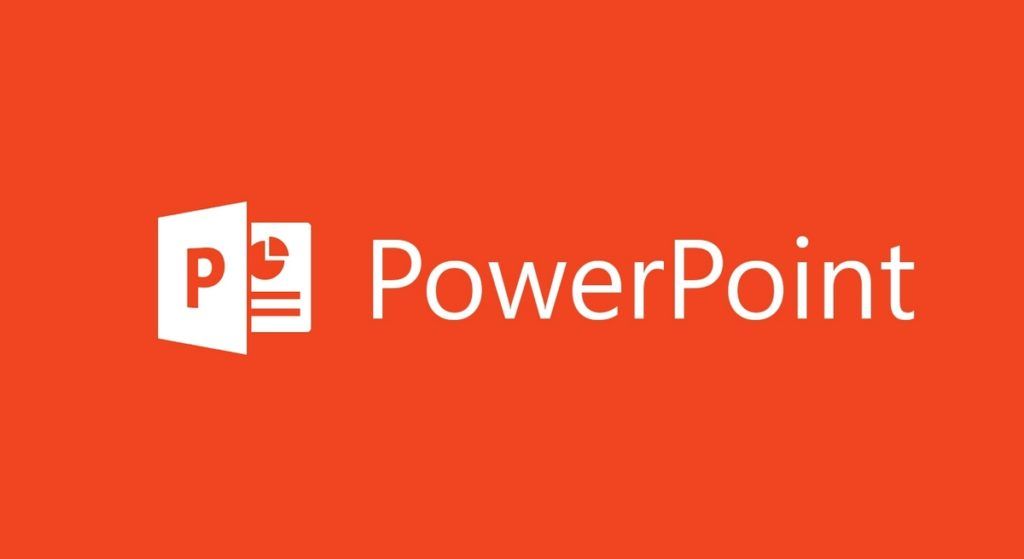
Una vez que hayas abierto la primera presentación y hayas ido a la diapositiva que vas a vincular, debes seleccionar el texto o el objeto donde quieres colocar el hipervínculo. Si aún no has insertado un objeto, puedes hacerlo seleccionando cualquiera de las opciones en el grupo de “Imágenes” o de “Ilustraciones” de la pestaña «Insertar». Y luego debes seleccionar el objeto que quieres insertar.
Una vez seleccionado lo que quieres vincular, debes ir al grupo «Enlaces» de la pestaña «Insertar» y selecciona la opción llamada «Acción». Ahora estarás en el menú de «Configuración de acción». Cuando estés allí, selecciona la opción llamada “Hipervínculo a”.
Una vez que esté seleccionado, podrás abrir el menú desplegable debajo del mismo. Después de abrirlo, debes seleccionar la opción «Otra presentación de PowerPoint».
Una vez que selecciones esta opción, se va a abrir el Explorador de archivos si tienes Windows o bien se abrirá el Finder, si tienes macOS. Cuando estés aquí, debes seleccionar la presentación a la que quieres vincular. Ahora debes hacer clic en el botón «Aceptar».
Acto seguido, verás una lista de las diapositivas de la presentación a la que te estás vinculando. Selecciona la diapositiva a la que quieres ir y haz clic en «Aceptar». Ahora vas a notar que la ruta del archivo de la segunda presentación aparece debajo del apartado llamado «Hipervínculo a». Una vez que todo esté listo, selecciona el botón «Aceptar».
Verás que el hipervínculo de la segunda presentación ha sido insertado
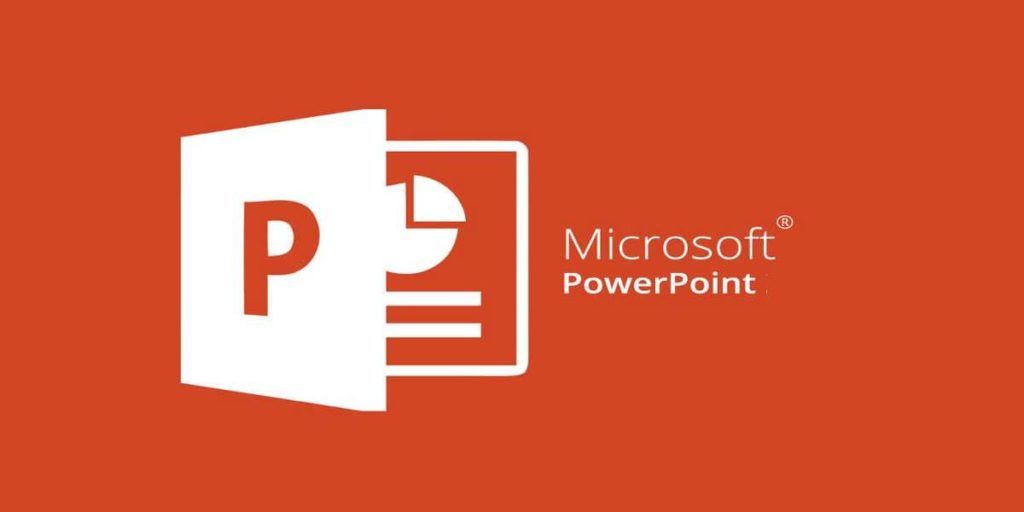
Como verás, tu hipervínculo ahora se insertará en el texto o en el objeto que has seleccionado. Para asegurarte de que se inserte correctamente, puedes pasar el ratón sobre el texto o el objeto y aparecerá la ruta del archivo.
Si quieres verificar que señalaste la presentación correcta, puedes presionar la tecla CTRL mientras haces clic en el enlace para que puedas seguirla.
Del mismo modo, cuando reproduzcas la presentación PowerPoint en modo de presentación, haz clic en el texto o en el objeto con hipervínculo para obtener una transición perfecta de la primera presentación a la segunda.

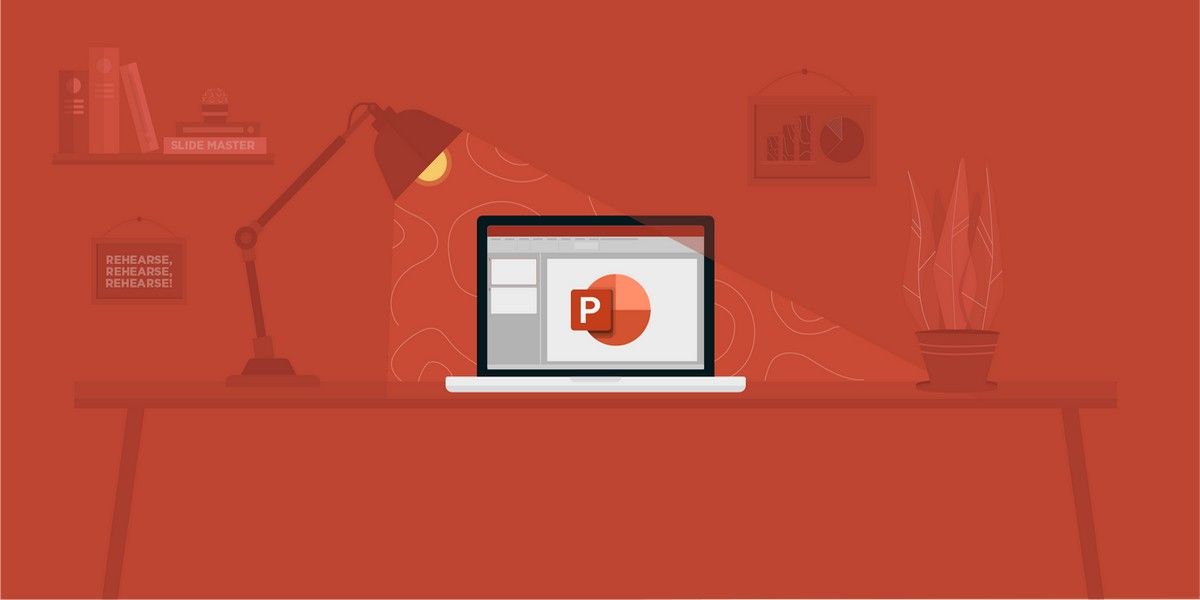
En power point hay diversas formas de crear día positivas y es lo máximo para una presentación ya sea para proyectos exposiciones y muchas cosas mas