El botón derecho del ratón es fundamental en Windows para realizar una gran cantidad de tareas. Cuando presionamos clic derecho podemos abrir el menú contextual que, dependiendo de donde hagamos clic, podremos apreciar diferentes opciones bastante útiles. Pero en muchas ocasiones, el menú contextual va extremadamente lento. Aquí te enseñaremos cómo solucionarlo.
Este botón nos permite acceder a una gran variedad de funciones y opciones que no solo se encuentran disponibles en Windows y las apps integradas al sistema. En muchas otras aplicaciones y programas como Word, Photoshop, Vegas Pro, etc., nos encontramos que el clic derecho puede ser sumamente útil.
En Windows podremos crear nuevos documentos, pegar y copiar archivos, comprimirlos, abrir aplicaciones, ver las propiedades de apps, programas o archivos, etc. Por lo tanto, es bastante importante que funcione de manera adecuada.
Al dar clic derecho, el menú contextual debería aparecerá casi de forma instantánea. Sin embargo, muchos usuarios se quejan de que el mismo puede demorar más tiempo, varios segundos.
Este problema lleva desde hace bastante tiempo en el sistema operativo y no se sabe exactamente qué lo puede causar. Por lo tanto, tampoco existe algún parche oficial que nos permita arreglarlo.
A pesar de que no existe una solución oficial, ni tampoco definitiva. No te preocupes ya que te vamos a enseñar varios trucos para que puedas solucionar el problema del menú contextual lento en Windows 10.
Cómo arreglar el menú contextual lento en Windows 10
El primer método para poder solucionar este problema es a través del registro de Windows, debemos modificar un pequeño parámetro del mismo. Eso sí, antes de continuar, te recomendamos que hagas una copia de seguridad.
Para acceder al registro de Windows vamos a tener que presionar “Inicio” o la tecla “Windows” en tu teclado y escribir “Ejecutar”. Se abre una pequeña ventana y en la misma escribe “regedit”.
Cuando se abra el registro de Windows vamos a tener que ir hasta la siguiente ruta a través de la barra lateral izquierda de la pantalla:
HKEY_CLASSES_ROOT\Directory\Background\shellex\ContextMenuHandlers
Dentro de la última carpeta o registro, nos vamos a encontrar varias más. Para aquellas personas que cuentan con una gráfica de Intel, tendrán que borrar “igfxcui” y “igfxDTCM”. En caso de que tengas una gráfica NVIDIA, entonces lo que deberás hacer es eliminar “NvCplDesktopContext”.
Luego de eliminar las carpetas adecuadas, lo que debemos hacer es reiniciar el ordenador para que se apliquen los cambios. Una vez que lo hagamos, podrás apreciar que el menú contextual aparece al instante luego de dar clic derecho como es debido.
Comprobando el clic derecho del ratón
Si luego de realizar el truco que te dejamos anteriormente todavía sigue funcionando igual de lento. Entonces lo que debemos hacer es verificar que no sea un problema del clic derecho del ratón a través de la configuración de Windows 10.
Por lo tanto, vamos a ir a la “Configuración de Windows” a la cual podemos acceder presionando la tecla Windows + I y luego vamos a ir a “Dispositivos”. A continuación, vamos a ir al apartado “Mouse” desde la barra lateral izquierda.
Lo que haremos aquí será una especie de prueba ¿Cómo? Busca la opción llamada “Seleccionar el botón primario” y lo que haremos será configurar el botón izquierdo del ratón como si fuera el derecho.
¿Para qué nos serviría esto? Básicamente para comprobar que el clic derecho de nuestro ratón funciona de manera adecuada. Si intentamos dar clic izquierdo, tiene que aparecer el menú contextual.
En caso de que el mismo aparezca inmediatamente y no tengamos ninguna clase de retraso, significa que el ratón está dañado. Sin embargo, en caso de que el menú contextual siga demasiado lento, entonces vamos a tener que recurrir a otras soluciones.
Borrar elementos del menú contextual
Puede darse el caso de que tengamos varios elementos en el menú contextual de Windows y por eso mismo este demore tanto tiempo en abrir. Si este es el caso, vamos a usar una herramienta bastante útil llamada ShellExView.
¿Para qué sirve ShellExView? Básicamente para eliminar todos los elementos del menú contextual que no estemos usando o no sean estrictamente necesarios. La aplicación se encarga de mostrarnos todos los elementos que tenemos en el menú contextual de forma organizada.
Debemos tener en cuenta que, muchas entradas aparecen en momentos específicos. No aparecerán las mismas al dar clic derecho sobre un espacio en blanco que sobre un archivo de vídeo, por ejemplo.
Elimina todas aquellas que no te sean útiles, reinicia el ordenador y podrás ver que, al dar clic derecho, el menú aparece de manera instantánea sin ninguna clase de problema.

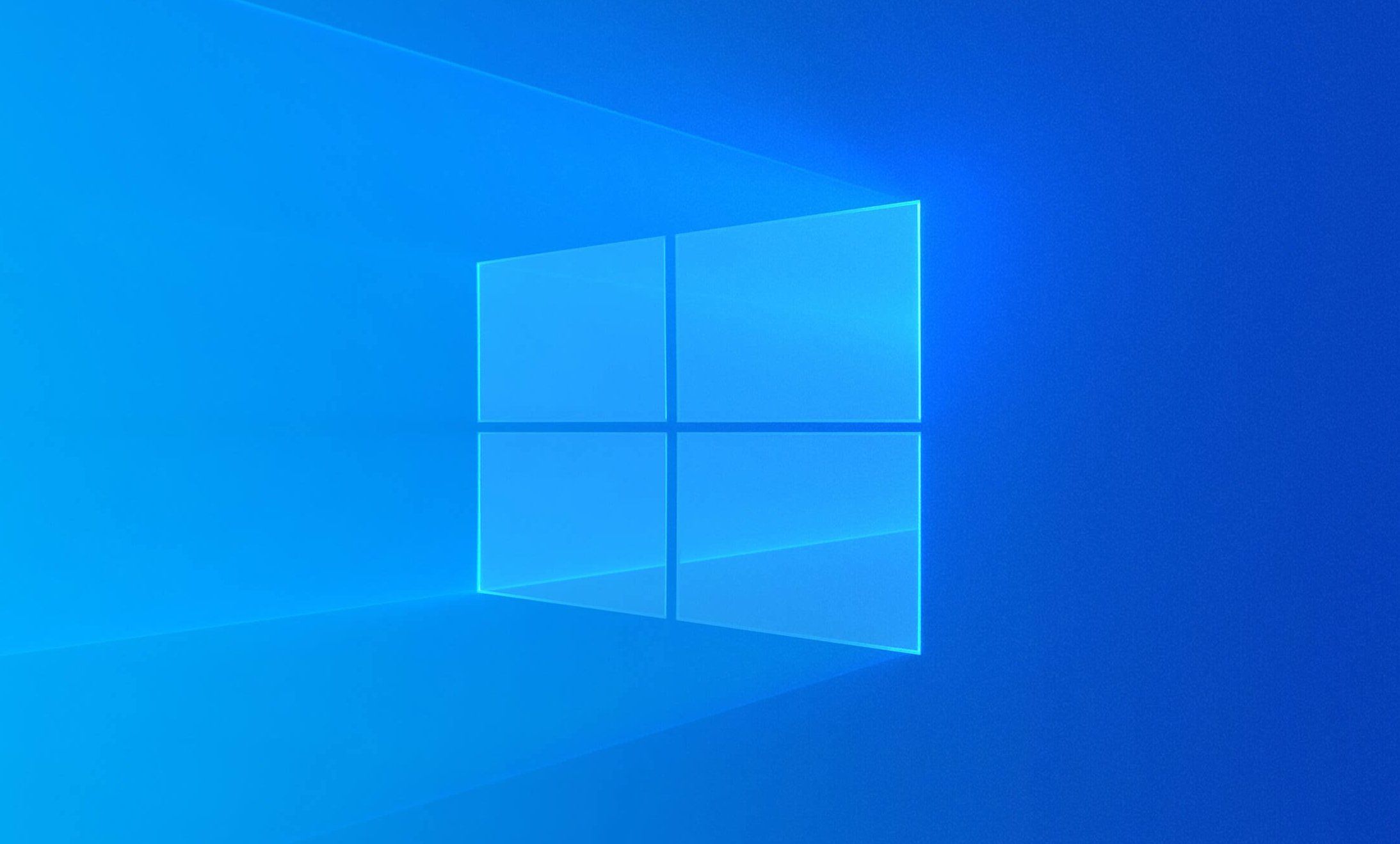
Hola, gracias por el aporte, pero nada de lo explicado soluciono el problema…
Dato por si sirve, si hago click en un lugar vacio del escritorio o sobre un icono de un archivo de texto no hay problema, pero en el resto de los iconos demora hasta casi 15 minutos en aparecer…
Tendras otra opción?
Gracias
Hola rycky. ¿Conseguiste solucionarlo?
La primera , me arreglo el clic derecho lento , me encantó FELICIDADES
Hola Kevin, qué tal?
Nos alegra mucho que te haya sido de ayuda. Un saludo grande!