Este 2020 ha sido un año claramente marcado por el teletrabajo, las colaboraciones a distancia, y las apps que facilitan esta clase de tareas. Pues bien, probablemente seas uno de los tantos que, a tales fines, tuvo que instalar Microsoft Teams. Si es tu caso, poco a poco querrás amigarte con esta plataforma para poder aprovecharla al máximo. Por eso, vamos a enseñarte dónde están almacenados los archivos de Teams en tu ordenador.
De tener algo de experiencia con este servicio, ya sabrás entonces que se trata de una herramienta realmente muy interesante a la hora de colaborar en toda clase de documentos. Sin embargo, cuando nos envían alguno y lo descargamos, es posible que no sepamos bien dónde ha quedado, y perdamos tiempo buscándolo.
Lo que muchos de sus usuarios desconocen, y deberían saberlo, es que Teams almacena sus archivos en una estructura lógica, a partir de un SharePoint dedicado. Vamos a enseñarte cómo acceder al mismo.
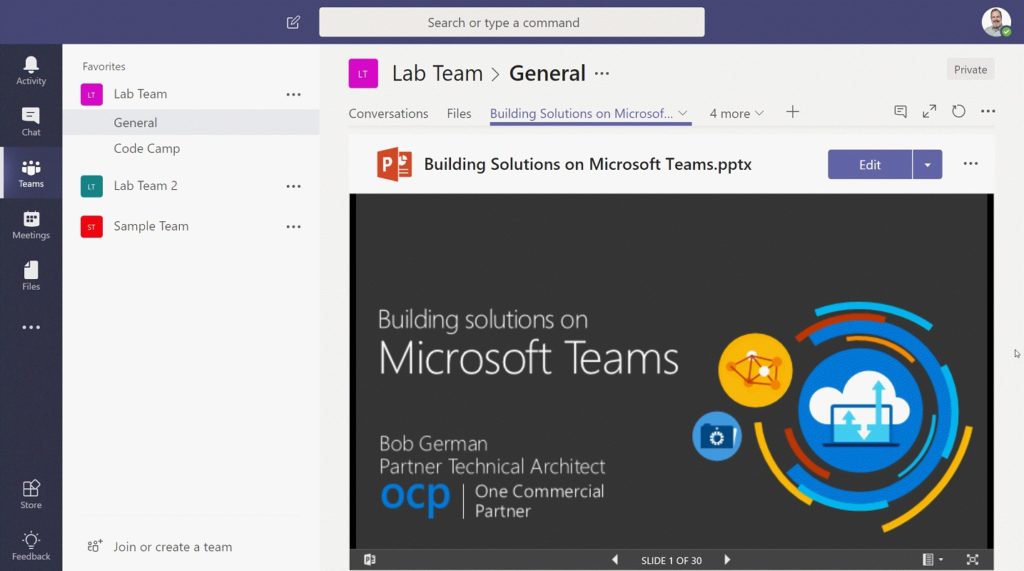
Documentos almacenados y archivos de Teams, ¿dónde hallarlos?
- Al crear un equipo en Microsoft Teams, éste viene con un canal General predeterminado
- Dentro del canal, verás las pestañas siguientes: Publicaciones, Archivos y Wiki
- En efecto, todos los archivos compartidos en Publicaciones, se cargan en Teams y aparecen en Archivos
- Por lo tanto, dentro de Archivos vamos a descubrir todos los documentos cargados
- No sólo eso, puedes agregar nuevos archivos o cargar otros existentes y soltarlos en la pestaña Archivos
Si tenemos en cuenta todo lo anteriormente expuesto, concluimos que todos estos archivos se almacenan en un sitio de SharePoint dedicado para el equipo. Razonando de este modo, podemos decir además que, cada vez que creamos un nuevo equipo, se crea además un nuevo sitio de SharePoint para almacenar los archivos.
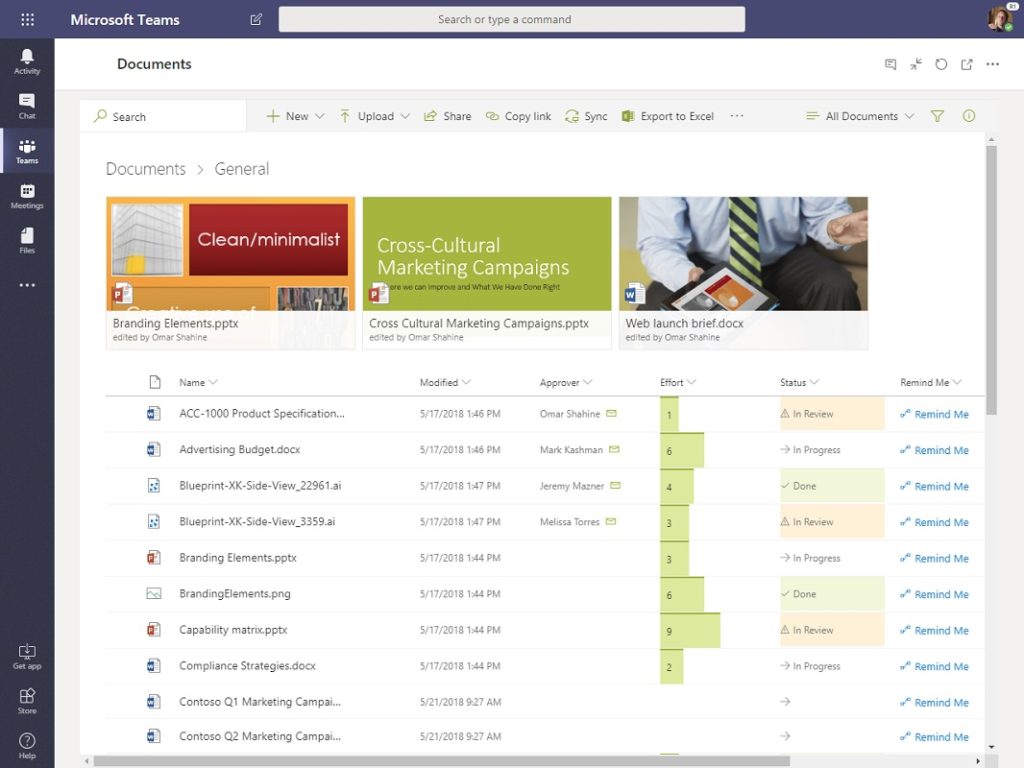
¿Cómo acceder a este SharePoint rápido y fácil?
Siempre que quieras visualizar el SharePoint de cada sitio, tienes que abrir primero la pestaña de Archivos y, luego, hacer click en Abrir en SharePoint. Dependiendo del tamaño de la pantalla, puede que debas hacer click en el icono del menú de tres puntos para visualizar esta opción en concreto y abrirla.
Cuando pulses sobre ella, se abrirá el sitio de SharePoint asociado al equipo. Si no lo has hecho antes, o por cuestiones de seguridad, puede que debas primero iniciar sesión en SharePoint utilizando los detalles de tu cuenta de Microsoft. Al hacerlo, verás especificaciones como el nombre del equipo, del canal, y los documentos guardados.
A su vez, si vas a la opción de Documentos en el menú de la izquierda, se mostrarán todas las carpetas dentro de esta biblioteca. Como ya hemos comentado, hay una carpeta para cada canal del equipo.
Asimismo, puedes hacer click en cualquiera de las carpetas para abrirlas. En ese momento, podrás agregar, editar o eliminar documentos del Sharepoint según lo consideres conveniente. Todos los cambios que realices, recuerda, se sincronizarán con la pestaña de Archivos de tu equipo, así que su actualización es automática.
Si te ha gustado este artículo, probablemente querrás saber cómo silenciar las notificaciones en Microsoft Teams.

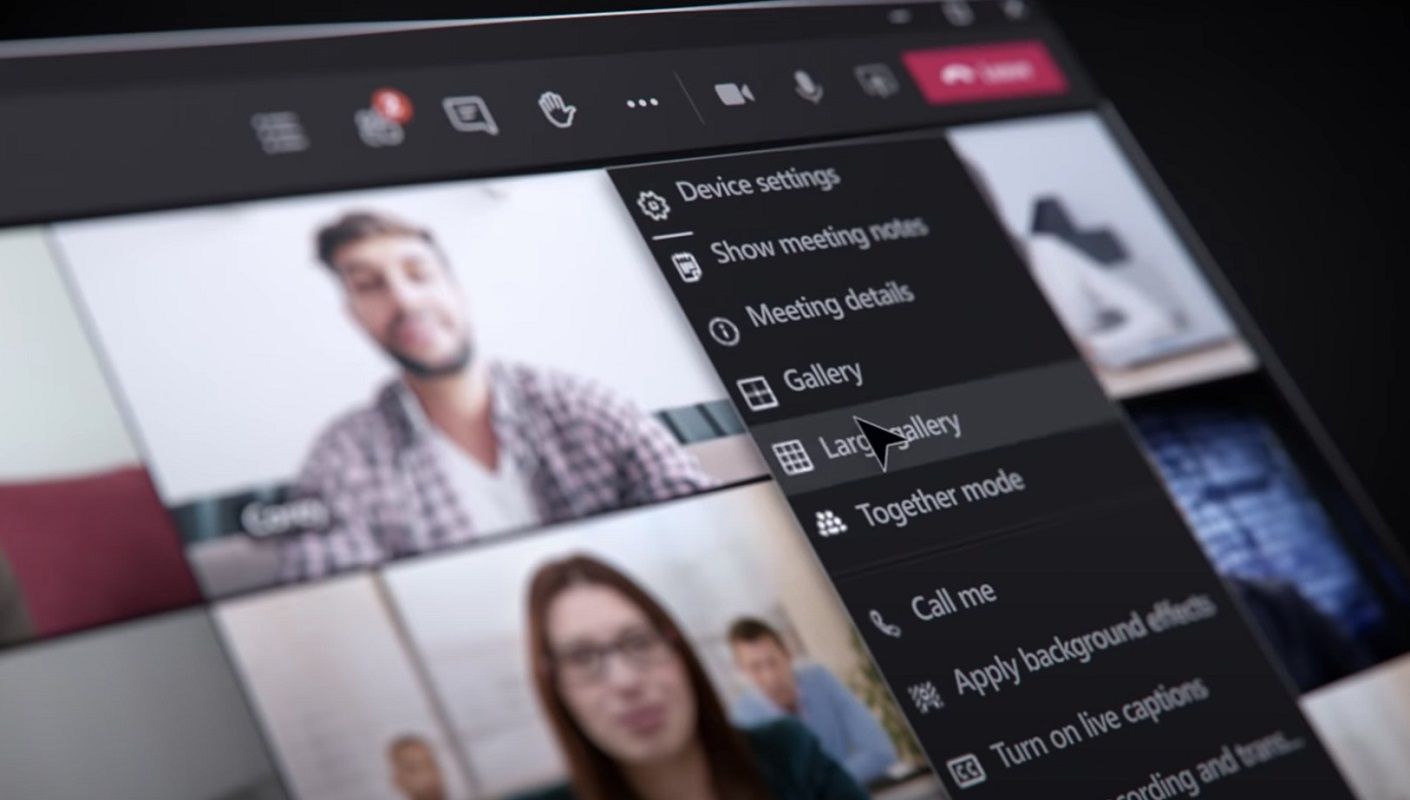
¿Tienes alguna pregunta o problema relacionado con el tema del artículo? Queremos ayudarte.
Deja un comentario con tu problema o pregunta. Leemos y respondemos todos los comentarios, aunque a veces podamos tardar un poco debido al volumen que recibimos. Además, si tu consulta inspira la escritura de un artículo, te notificaremos por email cuando lo publiquemos.
*Moderamos los comentarios para evitar spam.
¡Gracias por enriquecer nuestra comunidad con tu participación!