Son muchas las empresas y grupos de trabajo que desean saber cómo instalar Microsoft Teams en Windows 10. No es para nada extraño, ya que se a convertido en una de las mejores herramientas para colaborar entre personas que trabajan desde casa.
Si bien para muchos usuarios configurar Microsoft Teams puede parecer algo sencillo. Para un gran número de personas se puede volver todo un desafío.
Para que sea más simple el proceso de registro, descarga e instalación de dicha herramienta, vamos a ver cómo instalar Microsoft Teams en Windows 10 y varios consejos más para que comiences con el pie derecho usando esta app.
Cómo conseguir una cuenta o licencia de Microsoft Teams
Microsoft Teams se puede usar de forma gratuita o con una licencia empresarial. En caso de que desees una licencia empresarial puedes hacerlo desde el sitio web oficial de Microsoft.
No obstante, si deseas crear una cuenta gratuita simplemente tendrás que visitar la web de Microsoft y presionar en el botón de “Registrarse gratis”. Si tienes una cuenta de Outlook o Skype, podrás usar la misma para iniciar sesión y evitar el registro.
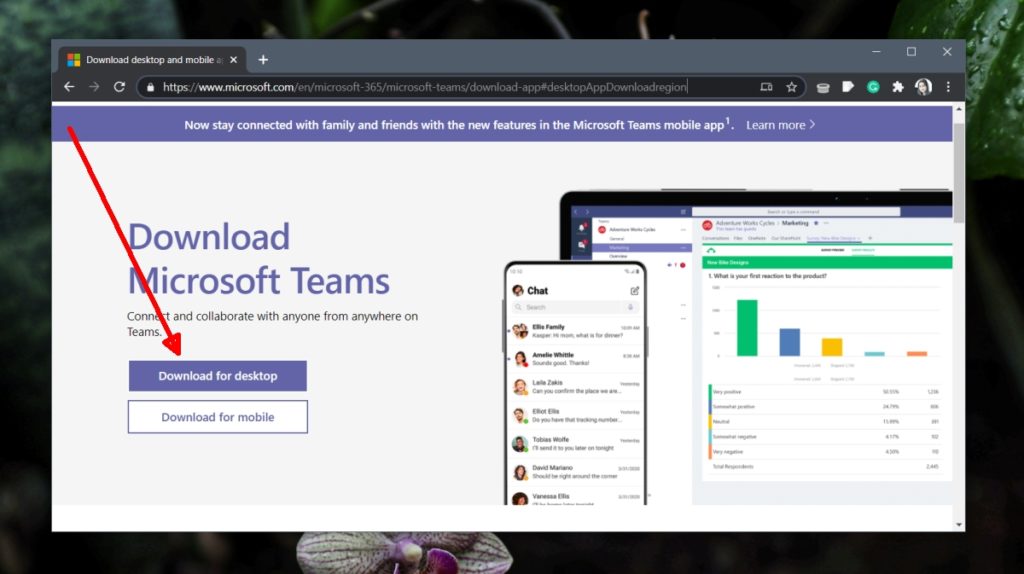
Cómo descargar e instalar Microsoft Teams
Una vez que tengamos una cuenta de Teams podremos descargar la aplicación e instalarla en nuestro ordenador que es en donde mejor funciona. Una vez que descargamos el archivo, deberemos buscar en dónde lo guardamos y darle doble clic.
Aparecerá un mensaje de advertencia que tendremos que aceptar. Lo siguiente será seguir todas las instrucciones para instalar el programa, es algo bastante estándar así que no deberías tener demasiados problemas durante el proceso.
Usando Microsoft Teams
Una vez que tenemos instalada la aplicación, deberemos abrirla y podremos ver un mensaje de bienvenida. Si te han invitado a un equipo, deberás ver tu correo electrónico (el mismo con el que iniciaste sesión en la app) y buscar el botón “Unirse al equipo”.
En Teams podrás tener conversaciones y llamadas individuales o con todo el equipo. En caso de que desees iniciar una conversación individual, simplemente deberás dar clic en el botón “Chats” que se encuentra en la columna izquierda. Ingresa el nombre del miembro del equipo con el cual deseas iniciar una conversación y envíale un mensaje.
Si deseas iniciar una conversación o llamada en todo el canal tendrás que seleccionar “Equipos” en la columna izquierda. Luego expande “Equipos” para ver todos los canales disponibles.
Selecciona el canal en donde deseas iniciar la conversación o llamada. Luego escribe un mensaje o directamente da clic en el botón de llamada que aparece en la zona superior derecha.
Otra opción interesante es la posibilidad de mencionar a un miembro del equipo. Esto es algo útil, ya que cuando se envían demasiados mensajes conseguir que un miembro del equipo lea lo que le enviamos específicamente a él, es una tarea compleja.
Entonces simplemente ingresamos el símbolo “@” y podremos elegir un miembro del equipo, luego presionamos espacio e ingresamos el texto. De esta forma esa persona quedará etiquetada y podrá ver el mensaje rápidamente sin importar la cantidad de mensajes enviados por otros miembros.
Si deseas ver un archivo compartido, ya sea en un canal o conversación individual. Simplemente tendrás que abrir el canal en donde deseas ver los archivos y elegir la pestaña “Archivos” desde la columna izquierda.
Son muchas las empresas y grupos de trabajo que desean saber cómo instalar Microsoft Teams en Windows 10. No es para nada extraño, ya que se a convertido en una de las mejores herramientas para colaborar entre personas que trabajan desde casa.
Si bien para muchos usuarios configurar Microsoft Teams puede parecer algo sencillo. Para un gran número de personas se puede volver todo un desafío.
Para que sea más simple el proceso de registro, descarga e instalación de dicha herramienta, vamos a ver cómo instalar Microsoft Teams en Windows 10 y varios consejos más para que comiences con el pie derecho usando esta app.
Cómo conseguir una cuenta o licencia de Microsoft Teams
Microsoft Teams se puede usar de forma gratuita o con una licencia empresarial. En caso de que desees una licencia empresarial puedes hacerlo desde el sitio web oficial de Microsoft.
No obstante, si deseas crear una cuenta gratuita simplemente tendrás que visitar la web de Microsoft y presionar en el botón de “Registrarse gratis”. Si tienes una cuenta de Outlook o Skype, podrás usar la misma para iniciar sesión y evitar el registro.
Cómo descargar e instalar Microsoft Teams
Una vez que tengamos una cuenta de Teams podremos descargar la aplicación e instalarla en nuestro ordenador que es en donde mejor funciona. Una vez que descargamos el archivo, deberemos buscar en dónde lo guardamos y darle doble clic.
Aparecerá un mensaje de advertencia que tendremos que aceptar. Lo siguiente será seguir todas las instrucciones para instalar el programa, es algo bastante estándar así que no deberías tener demasiados problemas durante el proceso.
Usando Microsoft Teams
Una vez que tenemos instalada la aplicación, deberemos abrirla y podremos ver un mensaje de bienvenida. Si te han invitado a un equipo, deberás ver tu correo electrónico (el mismo con el que iniciaste sesión en la app) y buscar el botón “Unirse al equipo”.
En Teams podrás tener conversaciones y llamadas individuales o con todo el equipo. En caso de que desees iniciar una conversación individual, simplemente deberás dar clic en el botón “Chats” que se encuentra en la columna izquierda. Ingresa el nombre del miembro del equipo con el cual deseas iniciar una conversación y envíale un mensaje.
Si deseas iniciar una conversación o llamada en todo el canal tendrás que seleccionar “Equipos” en la columna izquierda. Luego expande “Equipos” para ver todos los canales disponibles.
Selecciona el canal en donde deseas iniciar la conversación o llamada. Luego escribe un mensaje o directamente da clic en el botón de llamada que aparece en la zona superior derecha.
Otra opción interesante es la posibilidad de mencionar a un miembro del equipo. Esto es algo útil, ya que cuando se envían demasiados mensajes conseguir que un miembro del equipo lea lo que le enviamos específicamente a él, es una tarea compleja.
Entonces simplemente ingresamos el símbolo “@” y podremos elegir un miembro del equipo, luego presionamos espacio e ingresamos el texto. De esta forma esa persona quedará etiquetada y podrá ver el mensaje rápidamente sin importar la cantidad de mensajes enviados por otros miembros.
Si deseas ver un archivo compartido, ya sea en un canal o conversación individual. Simplemente tendrás que abrir el canal en donde deseas ver los archivos y elegir la pestaña “Archivos” desde la columna izquierda.

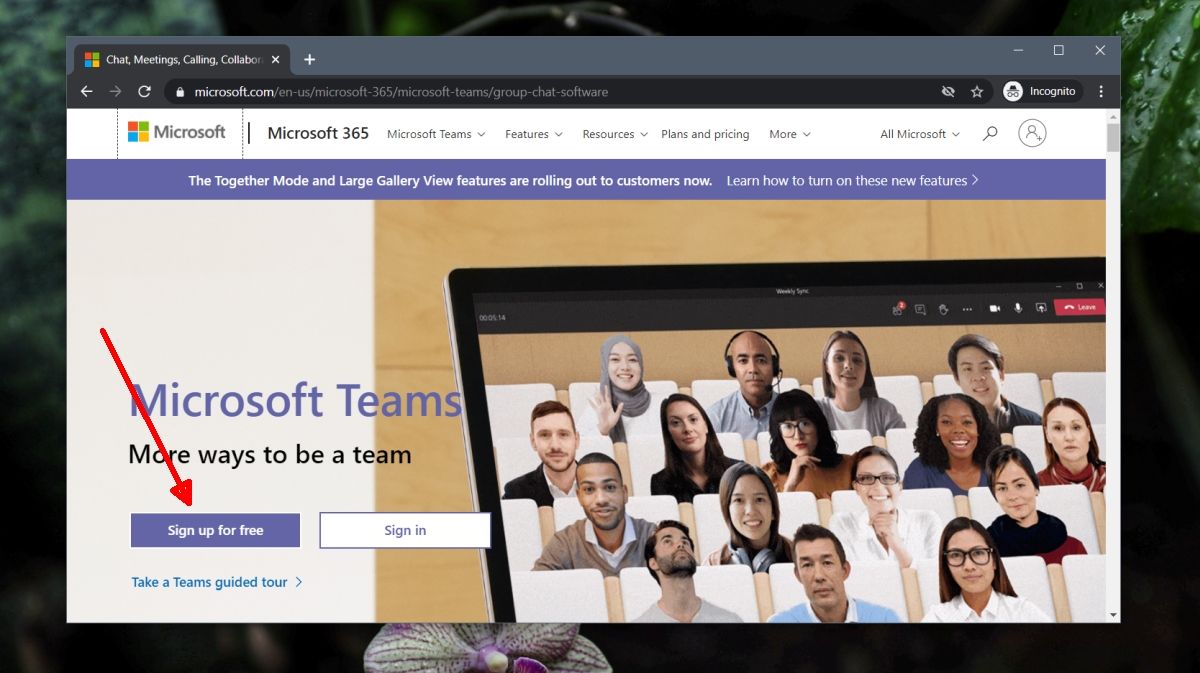
¿Tienes alguna pregunta o problema relacionado con el tema del artículo? Queremos ayudarte.
Deja un comentario con tu problema o pregunta. Leemos y respondemos todos los comentarios, aunque a veces podamos tardar un poco debido al volumen que recibimos. Además, si tu consulta inspira la escritura de un artículo, te notificaremos por email cuando lo publiquemos.
*Moderamos los comentarios para evitar spam.
¡Gracias por enriquecer nuestra comunidad con tu participación!