- Ya sea desde nuestro navegador, o a través de la tienda Microsoft, las descargas que realizamos en Windows 11 van a carpetas que los de Redmond han decidido, y que tal vez no nos sean muy útiles
- Por suerte, siempre podemos realizar modificaciones acerca de las carpetas predeterminadas para estas descargas, por lo que es cuestión de aprender el truco, y personalizarlas según la situación
Una de las cosas con las que tenemos que lidiar tan pronto contamos con una nueva computadora, son todas esas configuraciones que vienen establecidas de fábrica, y con las que muy probablemente no estemos muy cómodos. Algo así pasa con la carpeta de descargas, y si estás cansado de tener que estar buscando los archivos descargados por todo el ordenador, mejor cambia la ubicación de las descargas en Windows 11.
Como sabemos, Windows reúne todos los archivos descargados y los almacena en una carpeta, «Descargas». Siempre que bajes algo de Internet y tengas un PC nuevo, deberás buscar los elementos en esa carpeta.
Generalmente, con el paso del tiempo la mayoría de los usuarios acaban acostumbrándose, y se resignan a no hacer demasiados cambios, pero si constantemente estás descargando cosas, te recomendamos que te tomes la molestia. Después de todo, no te llevará más que un minuto, y te permitirá ahorrar valiosos segundos en el futuro.
Dicho esto, veamos cómo puedes cambiar la ubicación de descarga predeterminada en Windows 11. Afortunadamente, Windows nos permite intervenir en esa parte de su configuración sin demasiado esfuerzo.
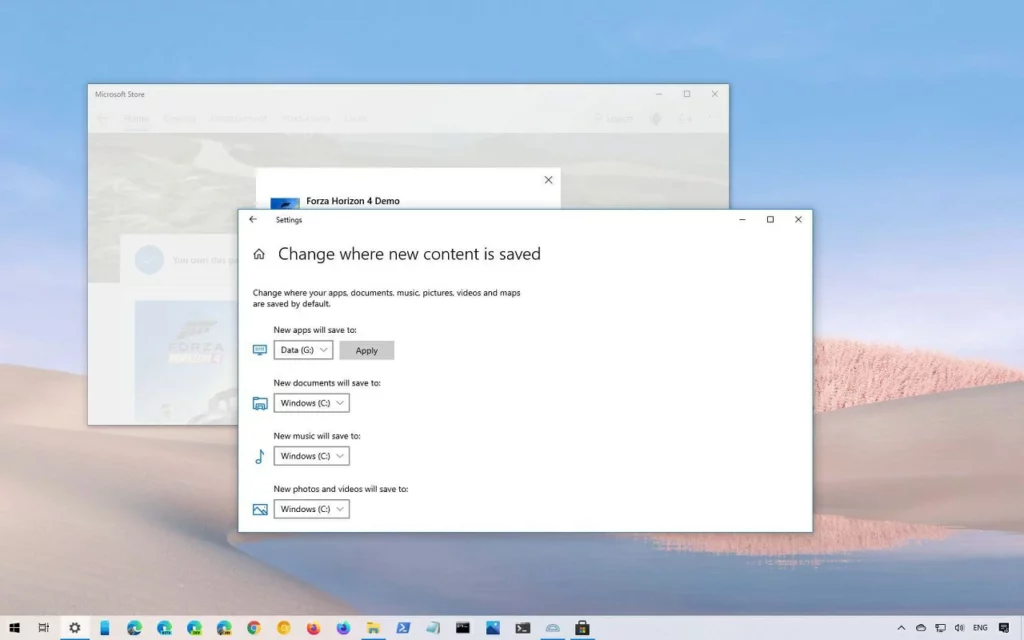
Establecer nueva carpeta de descargas por defecto en Windows 11
¿Cuál es la ubicación de la carpeta de descargas en Windows 11 y cómo cambiarla?
Como decíamos, siempre que ya hayas descargado algo y quieras encontrarlo, tienes que buscarlo aquí:
C:\Users\<username>\Downloads
Justamente, lo que queríamos proponerte en las siguientes líneas, es modificar la personalización de Windows para que las próximas descargas no aparezcan allí, sino exactamente donde tú quieras que aparezcan en tu equipo.
- Abra el Explorador de archivos directamente con el atajo de teclado Win + E
- Haz click con el botón derecho en la carpeta Descargas del panel de acceso rápido
- Ve a Propiedades, y cambia la pestaña Ubicación, haciendo click en Mover, para elegirla
- Una vez elegido el nuevo destino de descargas, presiona en Seleccionar carpeta
- Haz click en Aplicar para guardar los cambios, y sal del panel de acceso
Acto seguido, Windows te preguntará si quieres mover todos los archivos descargados anteriormente a la nueva carpeta establecida para descargas. Presiona Sí, si estás de acuerdo, o bien omite el paso para seguir.
Cuando quieras restaurar la ubicación anterior para las descargas, sólo haz click en Restaurar predeterminado. Cuando Windows 11 te consulte al respecto, pega la misma dirección de antes: C:\Users\\Downloads.
Cambiar la ubicación de descargas de las aplicaciones de Microsoft Store
Aunque seguramente no realices tantas descargas desde la tienda de aplicaciones de Microsoft o Microsoft Store, como mediante los navegadores, aún así es posible modificar dónde irán a parar los programas de la misma.
- Abre la Configuración, y haz click en Almacenamiento en Sistema para ver todos los detalles al respecto
- En Administración de almacenamiento abre Configuración de almacenamiento avanzada
- Busca el apartado de Dónde se guarda el contenido nuevo y pulsa allí
- Verás una sección que dice Las nuevas aplicaciones se guardarán en, y elige la carpeta deseada
- Guarda los cambios y abandona la Configuración
De allí en más, todas las descargas de programas y juegos de Microsoft Store quedarán en esa nueva carpeta. Nuevamente, puedes realizar modificaciones posteriores si así lo deseas para tus descargas de la tienda.
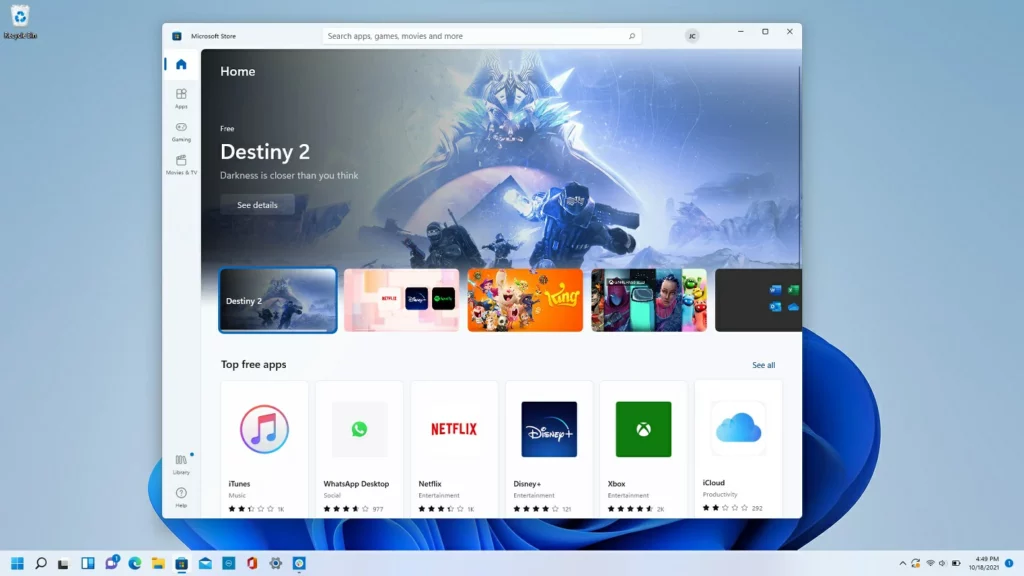
Conclusiones
En resumen, éstos son los pasos que tienes que seguir para elegir las carpetas que desees para guardar los archivos que vayas descargando durante el día a día, ya sea desde tu navegador favorito, como desde la tienda de Microsoft.
Puedes realizar rodos los cambios que quieras, pues a veces requerirás de que los elementos aparezcan automáticamente en el escritorio u otras preferirás tenerlos bien organizados en una carpeta específica.

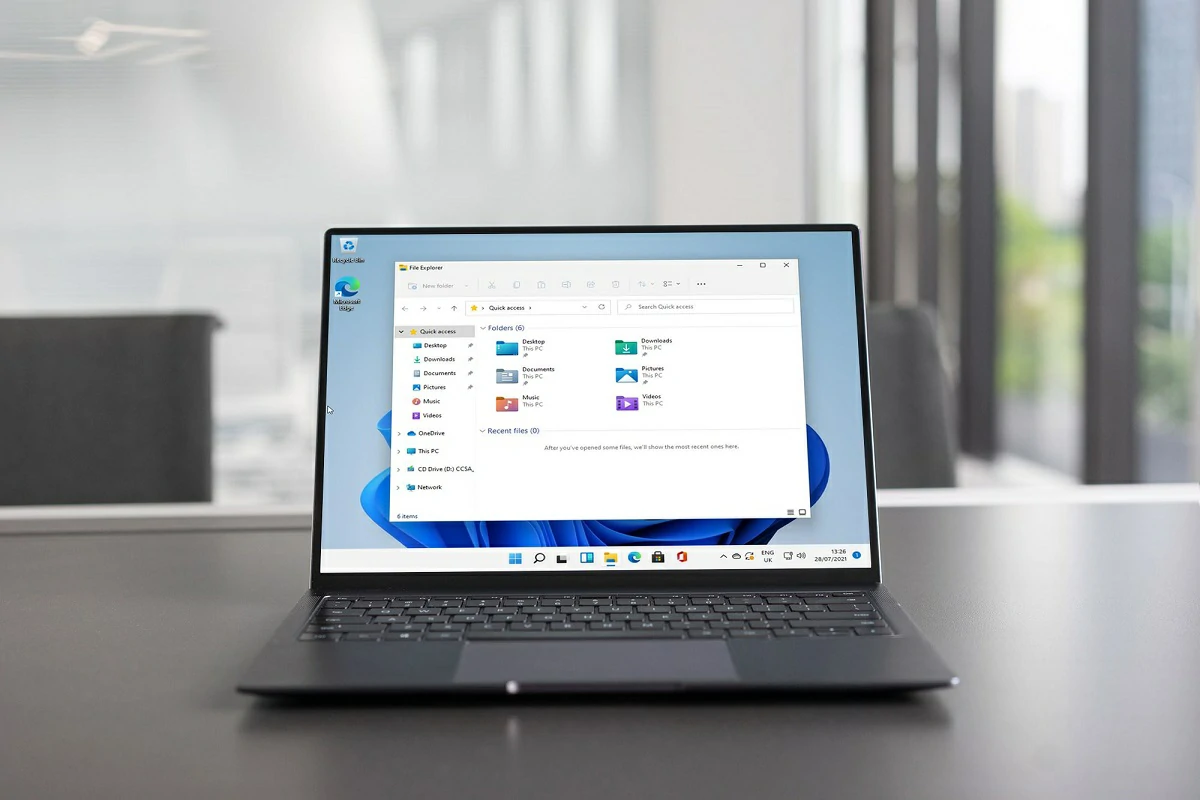
¿Tienes alguna pregunta o problema relacionado con el tema del artículo? Queremos ayudarte.
Deja un comentario con tu problema o pregunta. Leemos y respondemos todos los comentarios, aunque a veces podamos tardar un poco debido al volumen que recibimos. Además, si tu consulta inspira la escritura de un artículo, te notificaremos por email cuando lo publiquemos.
*Moderamos los comentarios para evitar spam.
¡Gracias por enriquecer nuestra comunidad con tu participación!