Si estás aquí porque una pantalla azul de la muerte (BSoD) con el mensaje de error Critical_Process_Died apareció en tu pantalla, interrumpiendo tu trabajo y causando que tu ordenador se reiniciara, entonces puedes dar un suspiro de alivio: tenemos algunas soluciones para ti.
Los BSoD, también conocidos como errores STOP o códigos STOP, forman parte del sistema operativo Windows desde Windows NT 3.1, que salió al mercado en 1993. Considerados por muchos usuarios como la parte más molesta del sistema operativo, estos mensajes de error especiales se muestran cuando ocurre un error fatal del sistema. Su propósito es informar al usuario sobre la causa potencial y prevenir daños al sistema.
Entre las causas típicas de los BSoD se encuentran los errores de software, los malos controladores, la memoria defectuosa, los problemas de alimentación, el sobrecalentamiento y el overclocking, por nombrar sólo algunos. Hay más de 500 códigos de error conocidos de BSoD, incluyendo el código de 0x000000EF, que hace referencia al error de Windows 10 Critical_Process_Died.
Cuando el error Critical_Process_Died ocurre en Windows 10, no ves nada más que una pantalla azul con el siguiente mensaje de error:
Tu PC tuvo un problema y necesita reiniciarse. Estamos recogiendo información sobre el error, y luego reiniciaremos por ti.
Si quieres saber más, puedes buscar este error en línea más tarde: CRITICAL_PROCESS_DIED.
Así que, buscas el error sólo para encontrar poco para saber información útil. Ahí es donde entra este artículo. Incluso si estás lejos de ser un mago de la informática que vive en la línea de comandos, podrás deshacerte de este molesto BSoD en poco tiempo.
¿Qué causa el error de muerte del proceso crítico?
El sistema operativo Windows asegura que sólo las aplicaciones autorizadas pueden acceder a ciertos datos y partes del sistema. Cuando un componente crítico de Windows detecta una modificación no autorizada de sus datos, interviene inmediatamente, causando el error de Proceso Crítico Muerto.
En la mayoría de los casos, el culpable es un controlador defectuoso. Por ejemplo, los controladores de las tarjetas de sonido están notoriamente llenos de errores, y lo mismo ocurre con ciertas impresoras y tarjetas de expansión inalámbricas. Pero a veces la causa del error no es inmediatamente obvia. Hay informes de que el error Critical_Process_Died ocurre a los propietarios de portátiles nuevos, y no es inaudito que el error empiece a ocurrir espontáneamente en un ordenador que ha funcionado perfectamente durante años.
Por eso es primordial adoptar un enfoque más amplio y abordar múltiples causas potenciales a la vez. Puedes empezar con cualquier método descrito en este artículo o intentarlo uno por uno, depende de ti. Le recomendamos encarecidamente que realice pruebas después de cada paso que dé, para que sepa qué solución fue la correcta.
¿Cómo corregir un error de proceso crítico muerto en Windows 10?

Desde controladores de dispositivos mal escritos hasta archivos de sistema dañados, pasando por virus y dispositivos de almacenamiento defectuosos, las siguientes soluciones abordan todos estos problemas. No es necesario ser un experto en informática para implementarlas, tampoco: sólo sigue nuestras instrucciones y avanza a tu propio ritmo.
Modo seguro y arranque limpio
Dependiendo de la profundidad del problema que causa el error Critical_Process_Died, es posible que no puedas arrancar tu PC. Esto suele suceder cuando un controlador dañado se inicia tan pronto como se carga Windows. Si no puedes iniciar sesión, ¿cómo puedes solucionarlo? La respuesta es sencilla: entra en el Modo seguro o realiza un arranque limpio.
Cómo entrar en Modo a prueba de fallos en Windows 10:
Intenta arrancar varias veces hasta que veas una lista de tres opciones de arranque.
Haz clic en Solución de problemas para ver las opciones avanzadas.
Selecciona Opciones avanzadas.
Selecciona Configuración de inicio.
Haz clic en el botón Reiniciar.
Selecciona Habilitar el modo seguro.
Si puede iniciar sesión, también puede utilizar el arranque limpio, que inicia Windows utilizando un conjunto mínimo de controladores y programas de inicio.
Cómo realizar Clean Boot en Windows 10:
Abra el menú de inicio y escriba «msconfig».
Presiona enter para abrir la aplicación de Configuración del Sistema.
Ve a la pestaña Servicios y marca la opción Ocultar todos los servicios de Microsoft.
Ve a la pestaña Inicio y haz clic en Abrir el Administrador de tareas.
Deshabilita todos los servicios que veas.
Reinicie el equipo.
Tanto el modo seguro como el arranque limpio deberían corregir temporalmente el error Critical_Process_Died, permitiéndote aplicar las soluciones que se describen a continuación.
Volver al estado de trabajo anterior
Asumiendo que su sistema operativo ha estado funcionando bien hasta que haya instalado una actualización o un nuevo controlador, la solución más simple para deshacerse del error Critical_Process_Died es volver al estado de funcionamiento anterior.
Puede desinstalar manualmente el software problemático o usar Restauración del Sistema para retroceder en el tiempo y usar las copias de seguridad creadas automáticamente que Windows 10 crea amablemente para usted antes de cada actualización o cambio importante del sistema.
Cómo usar Restaurar sistema en Windows 10
Los conductores de sistemas de envejecimiento pueden causar estragos en cualquier computadora. Algunos fabricantes de hardware ofrecen útiles utilidades de software que se encargan de las actualizaciones de los controladores, pero la mayoría deja este procedimiento crítico en manos de los usuarios.
Cuando adquiera un nuevo dispositivo, vaya directamente al sitio web oficial del fabricante y descargue los últimos controladores de la página de soporte. Evite los controladores beta así como los controladores no firmados de los fabricantes de hardware con reputación dudosa.
El Verificador de controladores de Microsoft puede ayudarle a supervisar los controladores del modo de núcleo de Windows y los controladores de gráficos para detectar llamadas o acciones de funciones ilegales que podrían corromper el sistema. Esta útil utilidad forma parte de Windows 10 y puede iniciarla escribiendo «verificador» en una ventana del Símbolo del sistema.
También puede descargar aplicaciones capaces de actualizar automáticamente todos los controladores instalados a la vez. Estas incluyen DriverPack Solution, SlimDrivers, Driver Easy y otras.
Realizar pruebas de hardware

Siempre que construyas o compres un nuevo PC, es una buena idea probar su estabilidad. Para empezar, te recomendamos que pongas tu ordenador bajo una carga pesada usando una herramienta de prueba de esfuerzo gratuita como la utilidad de nombre apropiado HeavyLoad. Quieres que tu ordenador permanezca estable indefinidamente bajo cualquier carga, si no lo hace, es el momento de probar los componentes individuales.
MemTest86 es el software de pruebas de memoria más popular, cuyo origen se remonta a 1994. CrystalDiskInfo puede ayudarte a aprovechar el sistema de monitoreo S.M.A.R.T. incluido en todos los discos duros de las computadoras modernas y en las unidades de estado sólido. Con él, puedes ver los códigos de error de los discos, detectar un posible fallo inminente de la unidad, y más. Un programa de monitoreo de temperatura sólida, como Open Hardware Monitor, proporciona información sobre el calor o el frío de su computadora.
Utilice la herramienta de comprobación de archivos de sistema (SFC)
El Comprobador de Archivos de Sistema, comúnmente conocido como SFC, es una utilidad en Windows que permite a los usuarios escanear en busca de corrupción en los archivos de sistema de Windows y restaurar los archivos dañados. La utilidad busca archivos que caen bajo la protección de recursos de Windows (WRP), lo que impide la sustitución de archivos de sistema, carpetas y claves de registro esenciales que se instalan como parte del sistema operativo, tal como lo describe Microsoft.
Cómo utilizar la herramienta SFC para reparar archivos de sistema
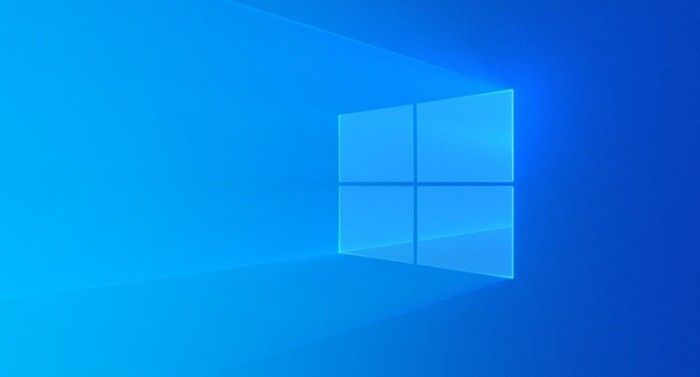
Abra el menú Inicio.
Escriba «cmd».
Haga clic con el botón derecho del ratón en el primer resultado (Command Prompt) y seleccione Ejecutar como administrador.
Escriba «sfc /scannow» y pulse intro.
Espere a que el proceso termine y reinicie su ordenador.
Escanear en busca de malware
Con alrededor de 200.000 nuevas muestras de malware lanzadas cada día, ningún ordenador conectado a Internet es realmente seguro. Aunque las modernas soluciones antimalware ofrecen un nivel satisfactorio de protección contra las últimas amenazas cibernéticas, su sistema operativo puede seguir infectándose y es posible que usted ni siquiera lo sepa.
Recomendamos un escáner de malware bajo demanda como Malwarebytes Anti-Malware, AdwCleaner, HitmanPro o SUPERAntiSpyware. Estas avanzadas soluciones de seguridad pueden funcionar junto con su actual escáner de virus, lo que aumenta las posibilidades de atrapar incluso los ciberbichos más desagradables antes de que puedan causar algún daño.
Tenga en cuenta que siempre debe abordar la causa principal de la infección, no sólo ponerle una tirita. Considere la posibilidad de desactivar Flash en su navegador web, instale un bloqueador de anuncios y evite visitar sitios dañinos llenos de anuncios invasivos.
Último recurso: Reinstale su sistema operativo

Cuando todo lo demás falla, es hora de reinstalar el sistema operativo. A veces es más rápido y fácil hacer una copia de seguridad de los datos importantes y empezar de cero que pasar horas y horas tratando de encontrar la solución correcta.
Toma una unidad USB, haz una copia de seguridad de tus documentos, música, fotos, videos y todo lo demás que no quieras perder y encuentra el medio de instalación oficial de Windows 10. Deja que el instalador elimine toda la partición del sistema y completa el procedimiento de instalación.
Antes de comenzar a instalar los controladores del sistema y tu software favorito, pasa unas horas usando Windows 10 sin ningún tipo de extras para verificar que la reinstalación ha corregido el error Critical_Process_Died. Una vez que estés seguro, agrega programas lentamente, siempre tomando mucho tiempo para asegurarte de que todo funcione como debe.
Conclusión
Si intentas cada uno de los métodos descritos arriba, deberías resolver el error de Windows 10 Critical_Process_Died en poco tiempo. La buena noticia es que una vez que lo resuelvas una vez, es muy poco probable que vuelva a aparecer. Es más, los métodos descritos en este artículo pueden utilizarse para diagnosticar y resolver muchos otros códigos de error de BSoD y otros problemas informáticos.

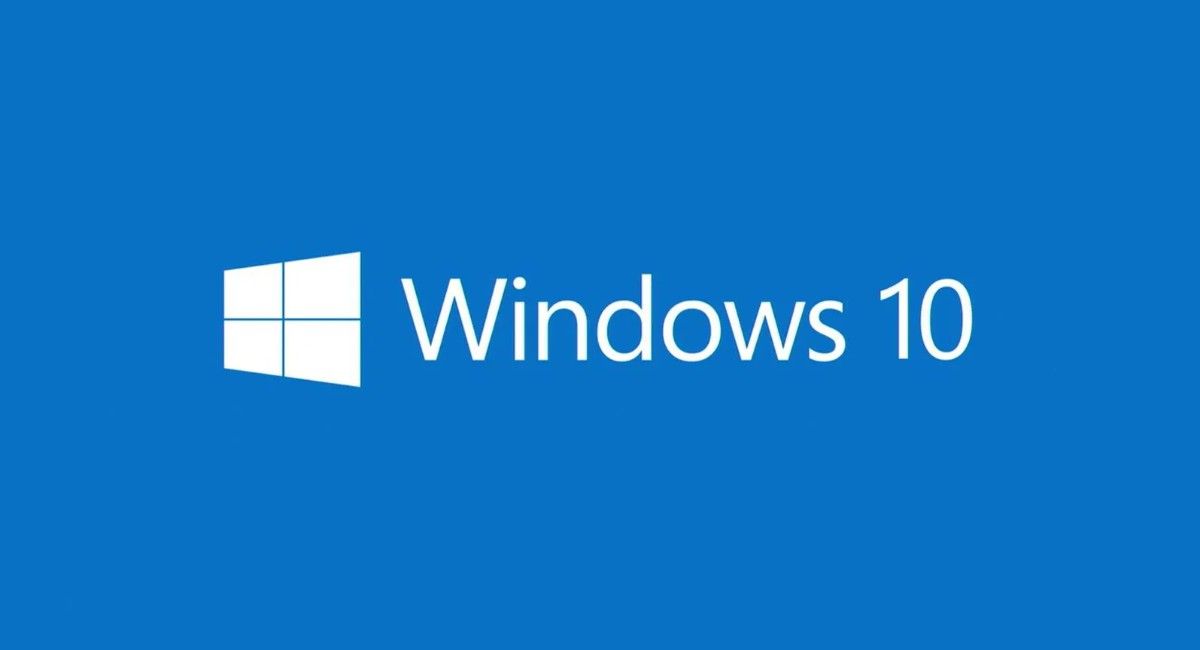
¿Tienes alguna pregunta o problema relacionado con el tema del artículo? Queremos ayudarte.
Deja un comentario con tu problema o pregunta. Leemos y respondemos todos los comentarios, aunque a veces podamos tardar un poco debido al volumen que recibimos. Además, si tu consulta inspira la escritura de un artículo, te notificaremos por email cuando lo publiquemos.
*Moderamos los comentarios para evitar spam.
¡Gracias por enriquecer nuestra comunidad con tu participación!