➥ Ir al inicio del Curso de Excel online gratis
Los datos son lo más importantes de cualquier empresa. Todas las empresas utilizan diferentes tipos de programas y formatos para guardar los datos en función de los requisitos de almacenamiento de datos empresariales. Podrías tener un software de nóminas impulsado por un motor de base de datos (SQL o Access) o, incluso, en una página web que te gustaría poderlo importar a Excel. Esta guía te enseñará paso a paso para poderlo lograr.
Fuente de datos externos de Excel
Los datos externos son datos que vincula / importa a Excel desde una fuente que se encuentra fuera de Excel. Estos pueden ser de diferentes tipos, por ejemplo:
- Datos almacenados en una base de datos de Microsoft Access.
- Importar datos SQL Server u otros motores de bases de datos, es decir, MySQL, Oracle, etc.
- Datos almacenados en una página web (XML), como por ejemplo precios de acciones, clientes, etc.
- Archivos de texto.
- Otros tipos de datos, como por ejemplo HTML, Azure Market Place, etc.
Importar datos de una página web (XML) a Excel
Para este caso, vamos a importar a Excel los datos del tipo de cambio que presenta actualmente la moneda Euro desde á página web del Banco Central Europeo. Estos datos se encuentran en la URL XML: Cambio divisas Euro.
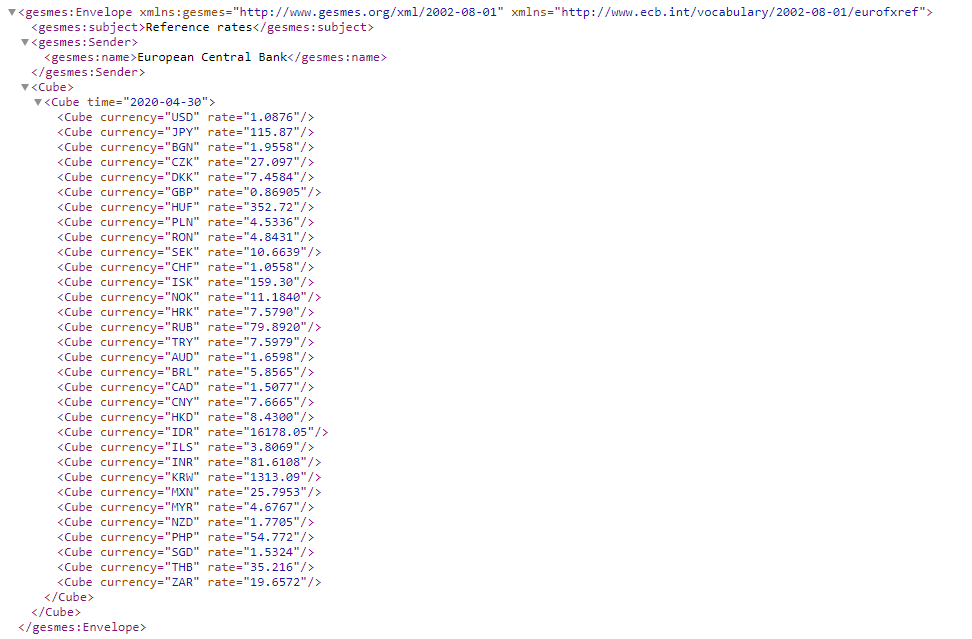
Para comenzar a importar estos datos, comienza por abrir un libro nuevo de Excel. Después, desde la pestaña «Datos» de la barra de herramientas, haz clic en el botón «Desde la web». Ahora se abrirá una ventana en la que debes de poner la url XML que quieres importar los datos y hacer clic en «Aceptar».
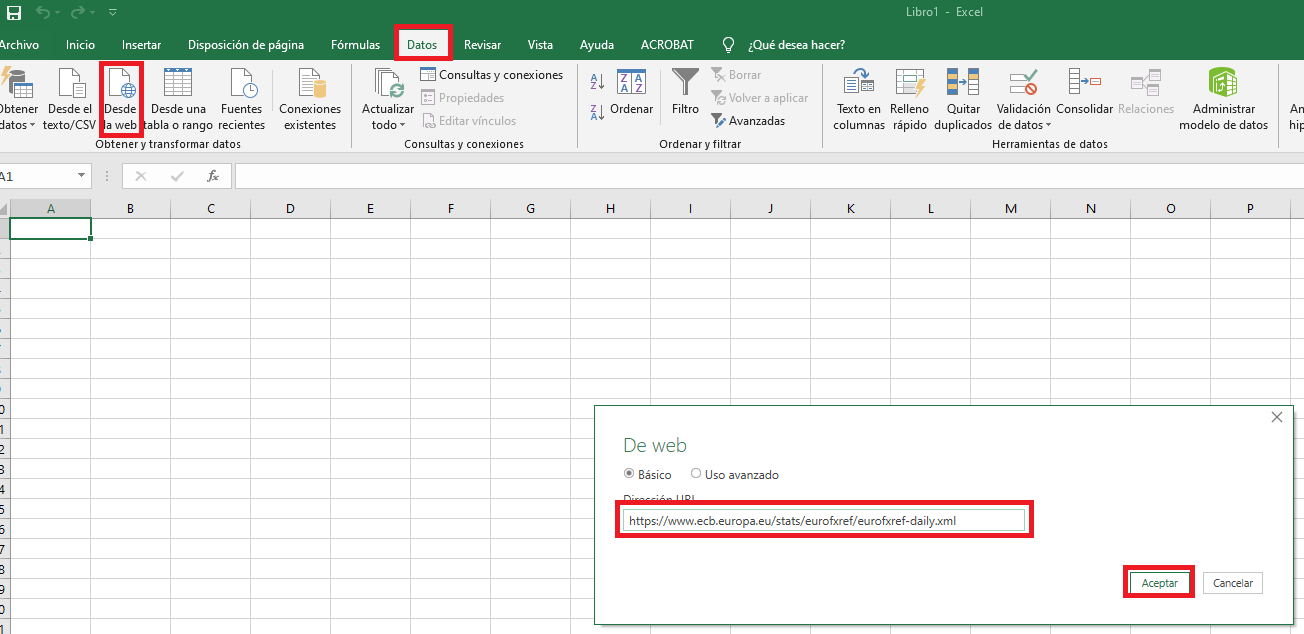
A continuación, en la siguiente ventana, haz clic en el botón «Transformar datos» para que se abra el «Editor de Power Query» y, así, poder seleccionar qué datos nos interesa importar a Excel.
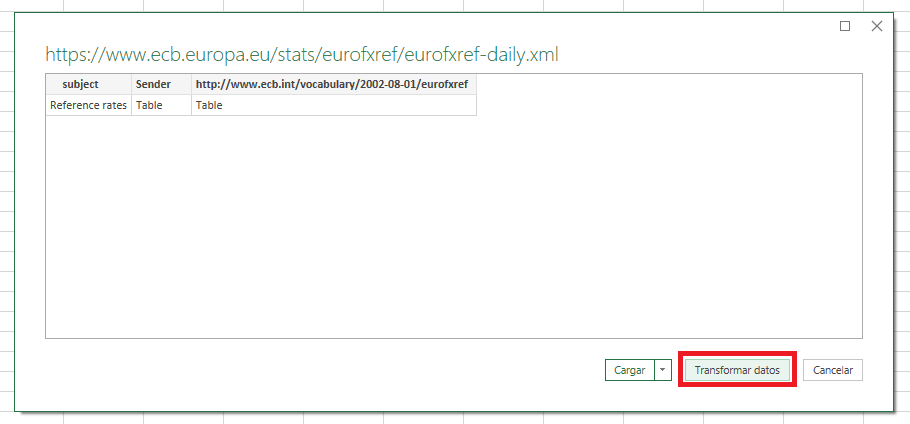
Ahora, en el Editor de Power Query, buscamos las columnas que pone «Table» y hacemos clic en el icono pequeño de flechitas situado en la parte superior derecha para poder ver qué elementos presenta esas tablas.
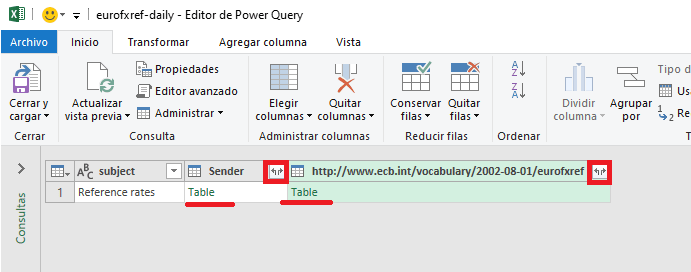
En nuestro ejemplo nos interesa los elementos «Cube» de la estructura XML de la url. Estos elementos contienen los datos «Currency» y «Rate» respecto al Euro.
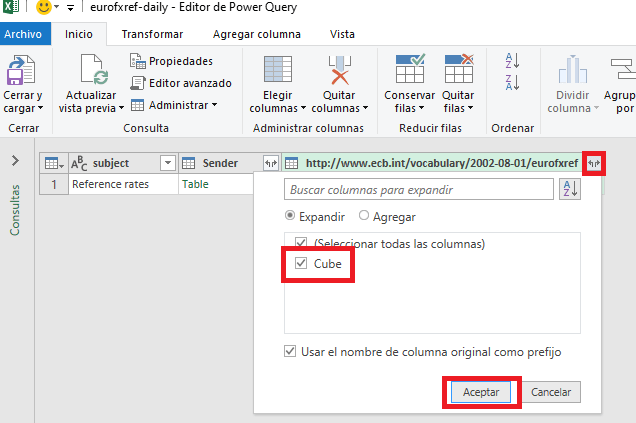
Ahora que ya sabes qué columna «Table» quieres añadir a tu hoja de Excel, haz un simple clic sobre «Table» de dicha columna y, después, selecciona la opción «Quitar Columnas» -> «Quitar otras columnas». De esta manera sólo dejarás los datos que te interesa.
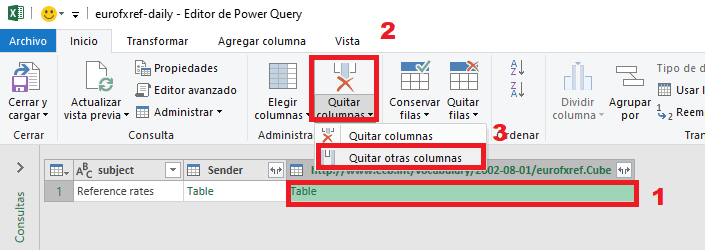
Lo siguiente que debes de hacer es hacer clic en la palabra «Table» tantas veces que sean precisas hasta que se muestren los datos que realmente quieres insertar en tu hoja de Excel.
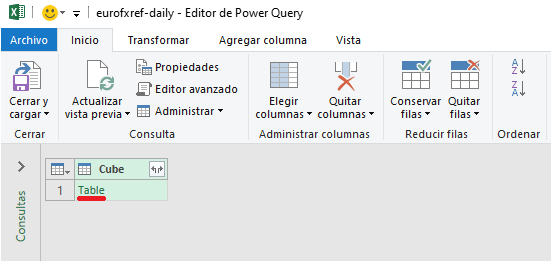
Cuando ya veas los datos que te interesan (en nuestro ejemplo, los atributos Currency y Rate), selecciona el botón «Cerrar y cargar» de la barra de herramientas. De esa forma insertarás los datos a tu hoja de Excel.
Nota: Puedes ver en la parte de la derecha todos los pasos que se han aplicado para llegar a los datos que se van a insertar en la hoja de Excel.
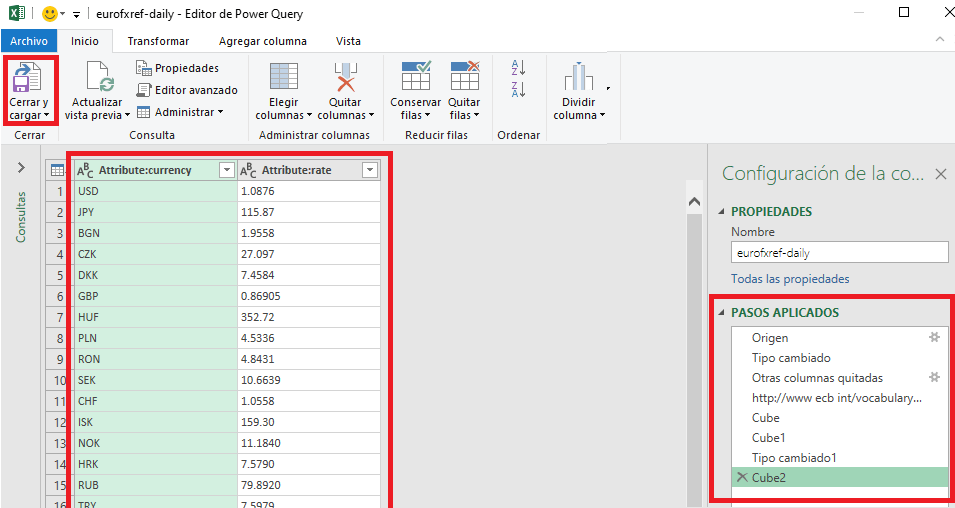
Podrás ver en tu hoja de Excel un resultado como el que aparece en la siguiente imagen. Por supuesto, podrás cambiar el nombre de los campos A1 y A2 por el que tú quieras.
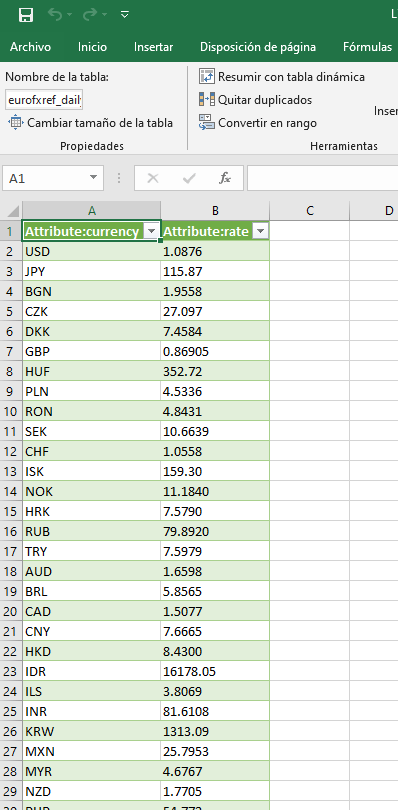
Una ventaja que tiene el importar los datos de un XML a través de una página web es que dicha importación queda enlazada mediante una consulta. Lo que significa es que podrás actualizar los datos de la tabla sin necesidades de tener que hacer este proceso cada vez. Para actualizar los datos únicamente tendrás que ir al menú derecho «Consultas y conexiones» y, haciendo clic derecho sobre la consulta, seleccionas «Actualizar».
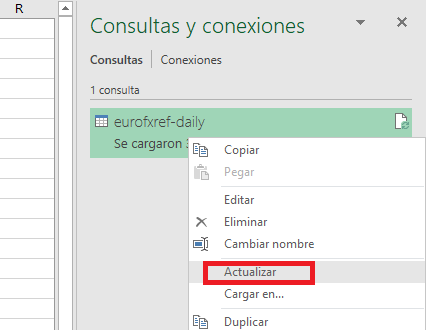
Importar datos de un archivo XML a Excel
En vez de elegir los datos de una web, también puedes importar los datos de un archivo XML que ya poseas en tu ordenador. Por ejemplo, un archivo XML que cuenta con estos datos:
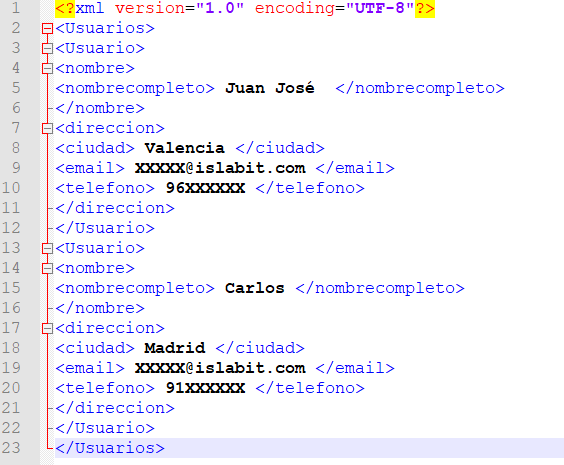
En tu hoja de Excel, acude a la pestaña «Datos» y selecciona la opción «Obtener datos» -> «Desde un archivo» -> «Desde un archivo XML». Después busca el archivo XML en el explorador de archivos y selecciónalo.
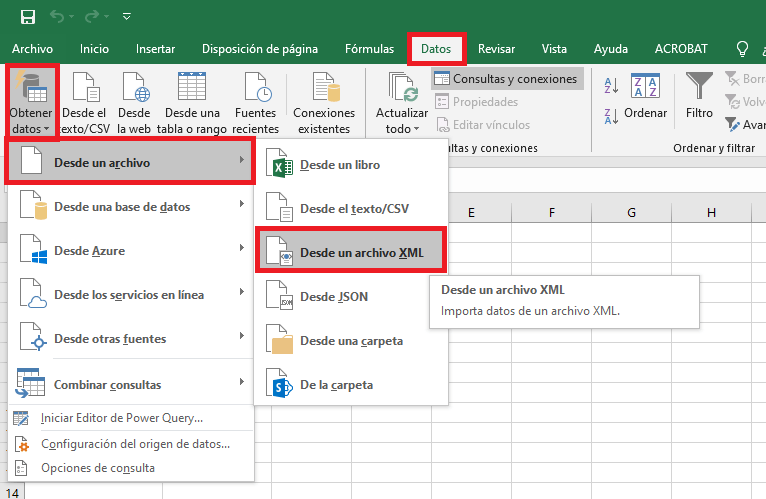
En la ventana que se abra, selecciona las tablas del archivo XML y aprieta el botón «Transformar datos».
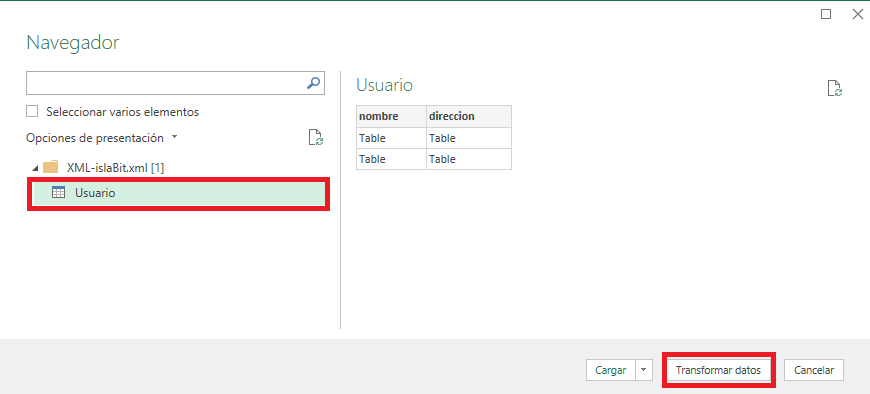
De esta manera, accederás al Editor de Power Query y podrás elegir qué datos añadir a tu hoja de Excel, tal como se explicó en el anterior ejemplo de importar datos de una página web (XML).

El resultado de la importación de datos del archivo XML a la hoja Excel sería el siguiente:
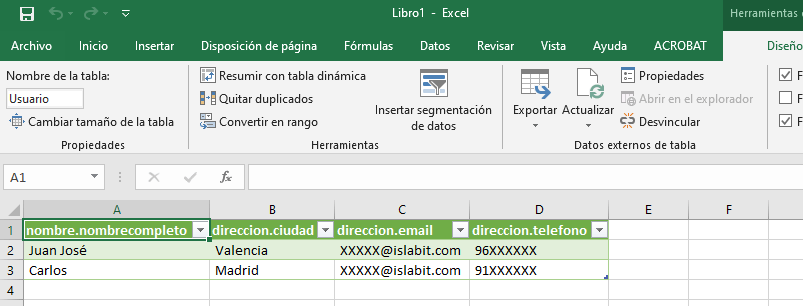
Importar datos de Microsoft Access a Excel
En el caso de querer importar los datos de una base de datos de Microsoft Access, el proceso bastante sencillo.
Desde la pestaña «Datos» de la barra de herramientas de Excel, selecciona la opción «Obtener datos» -> «Desde una base de datos» -> «Desde una base de datos de Access».
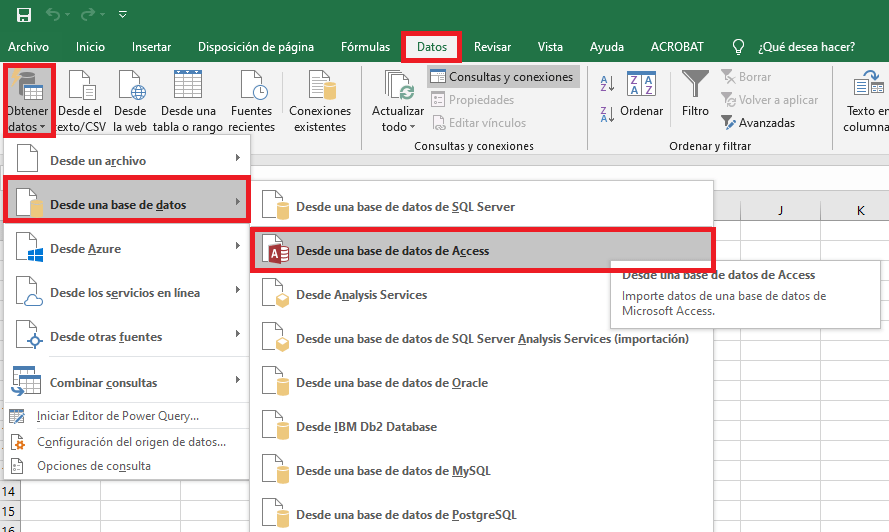
Ahora, desde el explorador de archivos, busca el archivo de la base de datos de Access y ábrelo.
Nosotros hemos utilizado una base de datos de Access de ejemplo que contiene una tabla con productos como la que podéis ver a continuación:
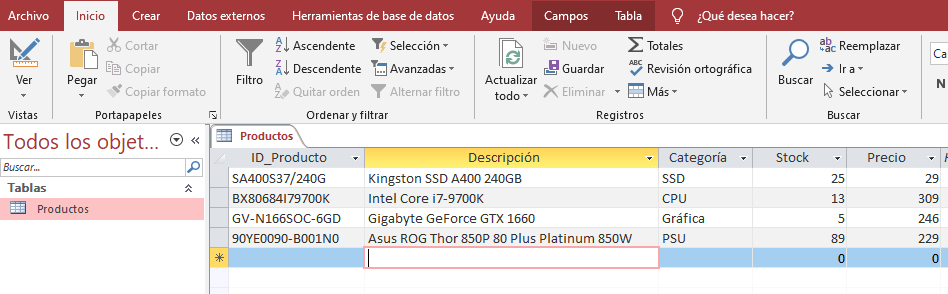
Una vez que hayas abierto el archivo de la base de datos de Access desde la importación de datos de Excel, te aparecerá la siguiente ventana. Selecciona del menú izquierdo las tablas de la base de datos que te interesaría importar y, por último, haz clic en el botón «Cargar».
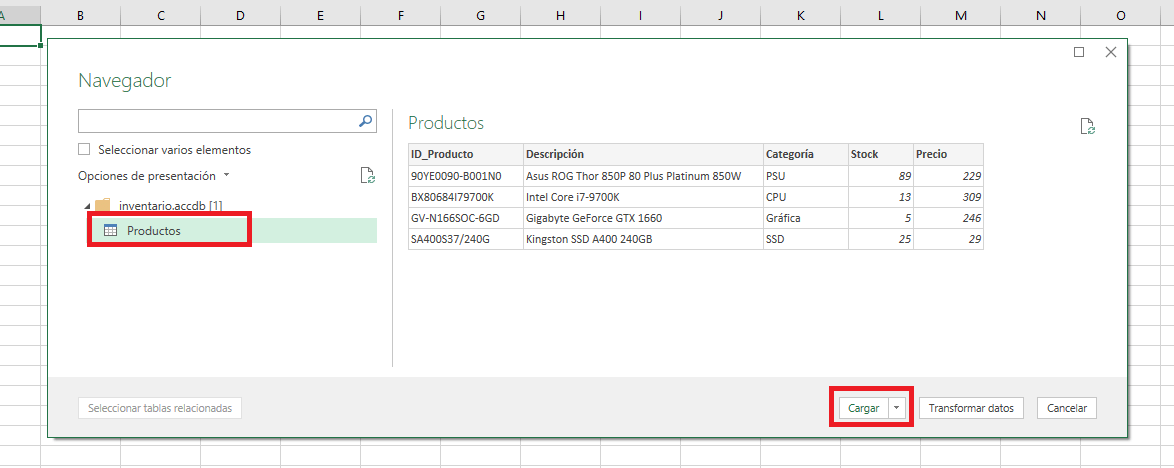
Por supuesto, si te interesa manejar mejor los datos que deseas importar, en vez de apretar el botón «Cargar», aprieta el de «Transformar datos». Como ya se explicó en los ejemplos anteriores, se abrirá el Editor de Power Query para tener muchas más opciones con la importación de los datos.
Bueno, una vez hecho clic en «Cargar», se habrán importado todos los datos de la tabla «Productos» de la base de datos de Access a la hoja de Excel, quedando el resultado de la siguiente manera:
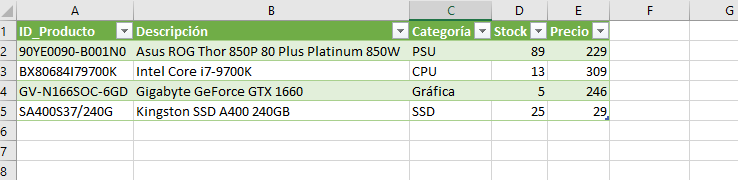
En este caso, al igual que sucedía en la importación de datos de una página web (XML) a Excel, se crea una consulta entre la base de datos de Access y la hoja de Excel. Por lo que en cualquier momento puedes actualizar la información haciendo clic derecho sobre la consulta y seleccionando «Actualizar».
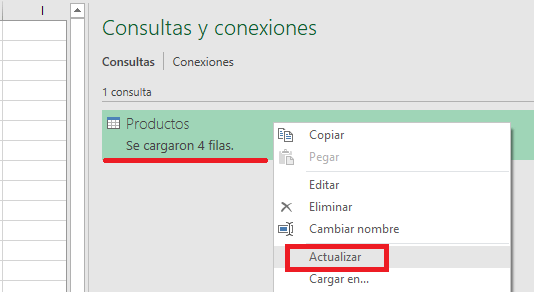
Importar datos de una base de datos SQL a Excel
Los pasos a seguir para importar los datos de una base de datos SQL a Excel, son muy parecidos a los ejemplos anteriores. Debes de ir a la pestaña «Datos», después seleccionar la opción «Desde una base de datos», seguido de «Desde una base de datos de SQL Server».
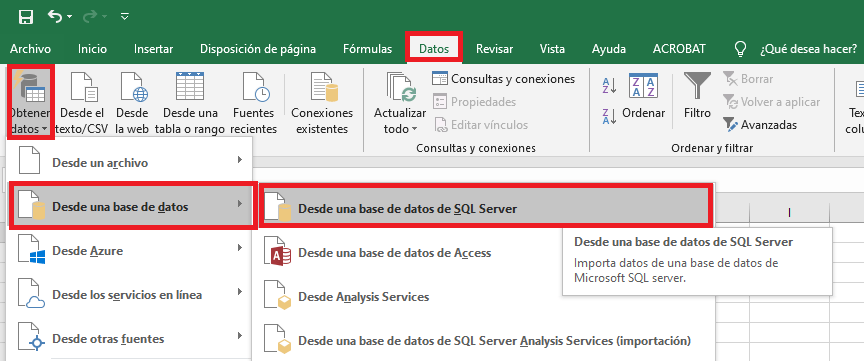
A continuación, ingresa la dirección IP o el nombre del servidor y selecciona «Aceptar».
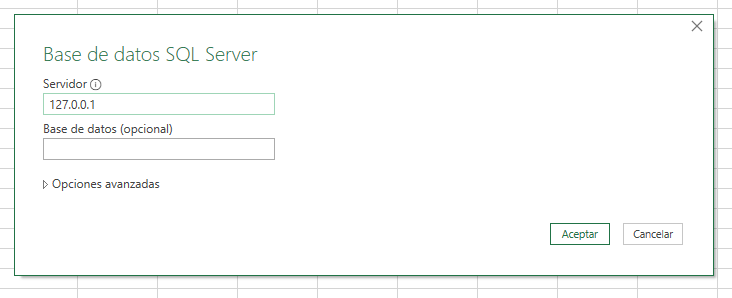
Añade las credenciales para conectarte a la base de datos SQL y haz clic en el botón «Conectar». En el caso de que sea un servidor local, las credenciales pueden ser las de Windows. Por otra parte, si es un servidor remoto, tendrás que especificar las credenciales específicas del servidor remoto.
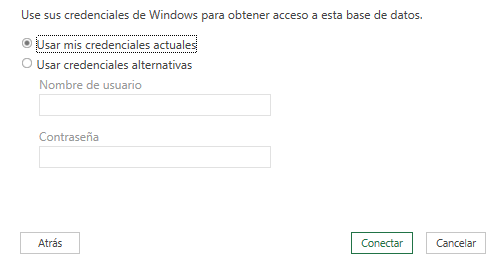
Por último, una vez que se haya conectado el asistente de Excel al servidor SQL, ya podrás seleccionar la base de datos, así como sus tablas que deseas importar a tu hoja de Excel. En este ejemplo, con la base de datos SQL que habíamos creado con el siguiente código:
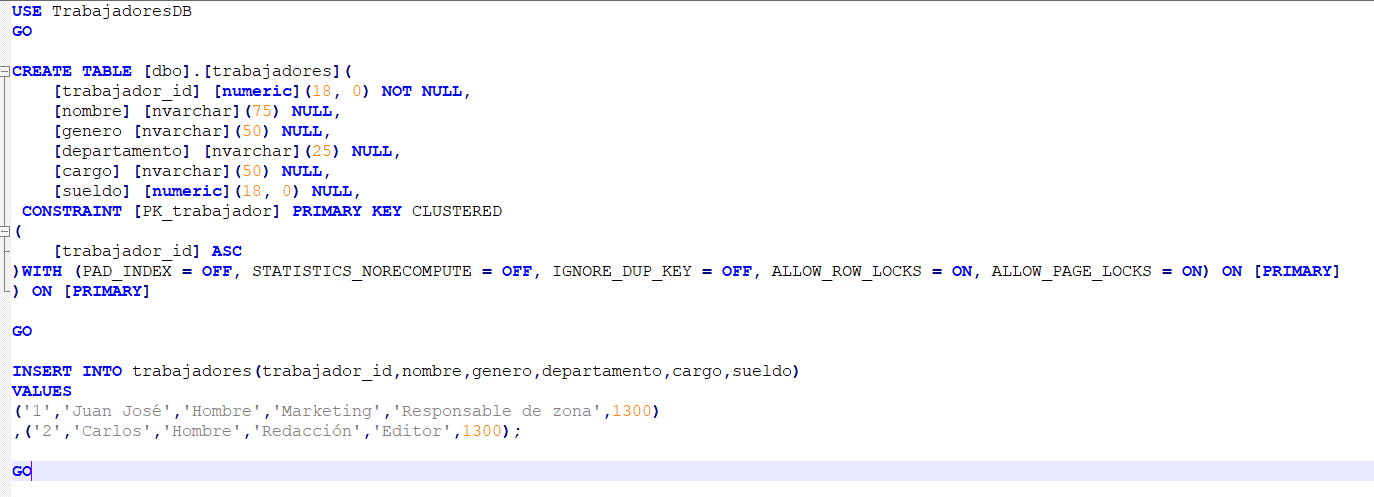
El resultado es el siguiente:
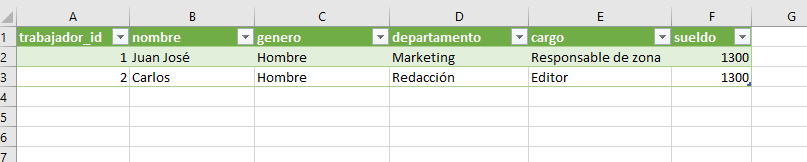
Resumen sobre la importación de datos externos de Excel
Como ves, Microsoft Excel tiene potentes funciones que permiten la importación de datos externos para crear tus propios informes visuales o de gráficos personalizados que cumplan con tus requisitos. Únicamente tienes que elegir la opción correcta de donde provienen los datos externos y elegir qué datos quieres importar.


¿Tienes alguna pregunta o problema relacionado con el tema del artículo? Queremos ayudarte.
Deja un comentario con tu problema o pregunta. Leemos y respondemos todos los comentarios, aunque a veces podamos tardar un poco debido al volumen que recibimos. Además, si tu consulta inspira la escritura de un artículo, te notificaremos por email cuando lo publiquemos.
*Moderamos los comentarios para evitar spam.
¡Gracias por enriquecer nuestra comunidad con tu participación!