Si alguna vez se reinició Windows 10 mientras trabajabas o jugabas, puedes evitar que esto suceda con unos pocos pasos. Windows 10 está habitualmente instalando nuevas actualizaciones para mejorar algunas características y corregir errores del sistema y seguridad. Pero es frustrante que Windows 10 se reinicie automáticamente. Aunque todavía no se ofrece la opción para desactivar las actualizaciones por completo, por lo menos puedes configurar unas opciones de temporizado de actualizaciones para que no interrumpa lo que estés haciendo en ese momento.
A partir de la actualización de Windows 10 1903, existen dos formas de cambiar las horas activas para hacer el reinicio. Una de ellas es de forma manual, para que tú puedas decidir el momento del reinicio; mientras que la otra es que Windows 10 reconozca automáticamente las horas en que tú trabajas y, así, en esos momentos no hacer ningún reinicio.
Cambiar las opciones de Windows 10 para que no se reinicie automáticamente
Para configurar que Windows 10 detecte automáticamente las horas en las que estás trabajando, tienes que ir al menú Inicio -> Configuración -> Actualización y seguridad -> Windows Update -> selecciona «Cambiar horas activas».
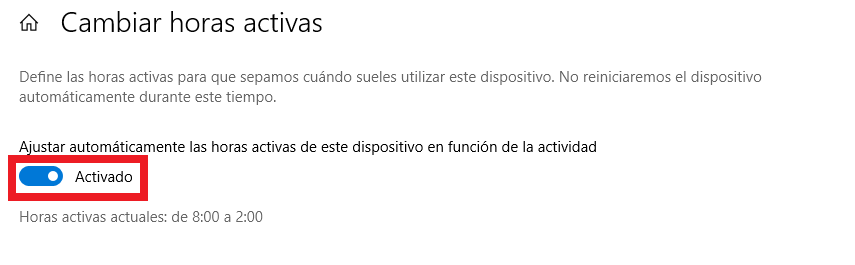
Una vez que esté activado la opción «Cambiar horas activas», Windows 10 analizará las horas que sueles estar trabajando para que en dichas horas no se reinicie Windows 10. Por el contrario, si no confías en Windows 10, puedes ajustar las horas manualmente desactivando dicha opción y, a continuación, seleccionando la opción de «Cambiar» para poder ajustar tú mismo las horas de actividad en las que no quieres que Windows 10 se reinicie.
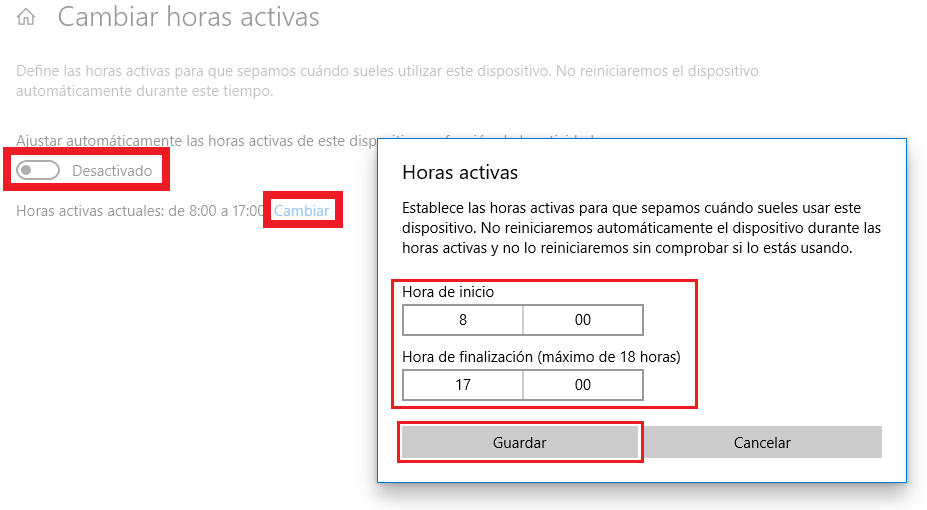
Una vez que hayas elegido las horas de actividad manualmente, haz clic en «Guardar» para que se guarden los cambios. Ten en cuenta que máximo solo puedes elegir un periodo máximo de 18 horas, si intentas poner más horas Windows 10 te mostrará un mensaje para que vuelvas a establecer las horas de actividad que no superen 18 horas.
Aparte de eso, también puedes programar una fecha y hora para que se ejecuten las actualizaciones encontradas y programar el reinicio. Una vez tengas actualizaciones pendientes en Inicio -> Configuración -> Actualización y Seguridad – Windows Update, podrás elegir cuándo poder iniciar dichas actualizaciones haciendo clic en «Programar reinicio». Pero recuerda que esta opción únicamente aparecerá cuando hayas actualizaciones descargadas y estén listas para ser instaladas.
Pausar las actualizaciones automáticas en Windows 10
Como se ha comentado al principio, Windows 10 todavía no ofrece la posibilidad de poder desactivar las actualizaciones automáticas por completo. Pero aún puedes hacer un poco más. Puedes pausar todas las actualizaciones, hasta 35 días, yendo a Inicio -> Configuración -> Actualización y seguridad -> Windows Update -> Opciones avanzadas.
tal como verás en la imagen de abajo, podrás configurar las notificaciones de reinicio, desactivar las actualizaciones dependiendo de la conexión, actualizaciones de otros productos de Microsoft y opciones de pausar las actualizaciones. En estas últimas es donde podrás configurar que tarden hasta un máximo de 35 días.
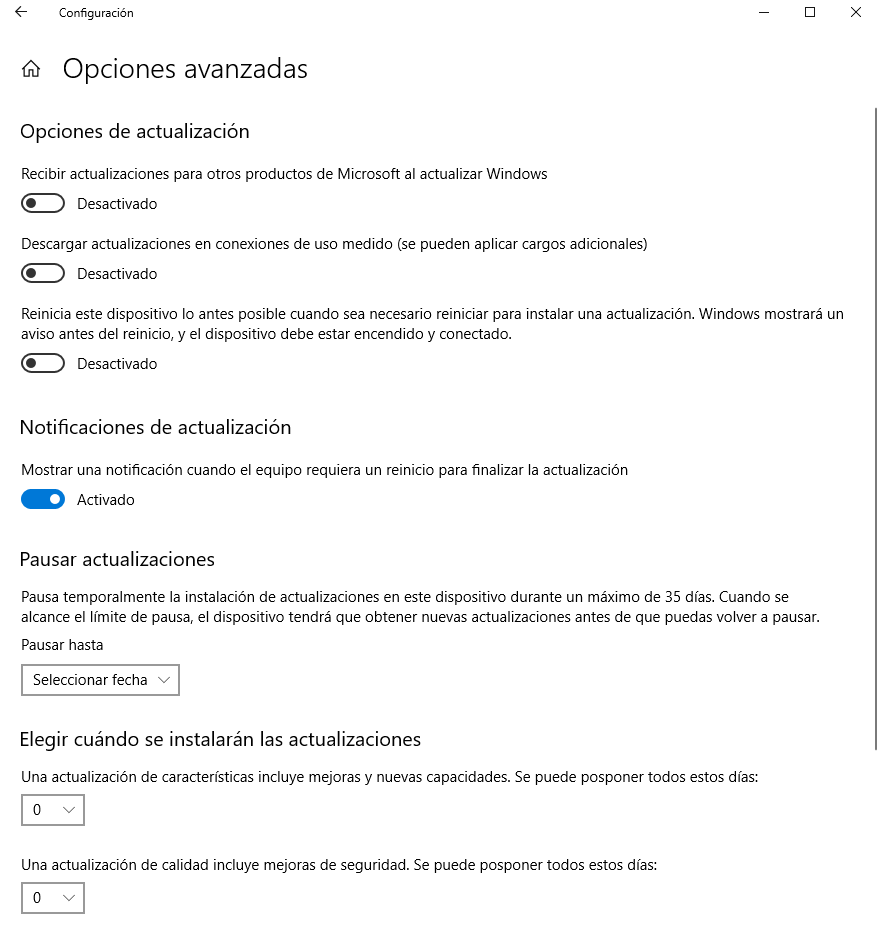


¿Tienes alguna pregunta o problema relacionado con el tema del artículo? Queremos ayudarte.
Deja un comentario con tu problema o pregunta. Leemos y respondemos todos los comentarios, aunque a veces podamos tardar un poco debido al volumen que recibimos. Además, si tu consulta inspira la escritura de un artículo, te notificaremos por email cuando lo publiquemos.
*Moderamos los comentarios para evitar spam.
¡Gracias por enriquecer nuestra comunidad con tu participación!