Si quieres aumentar el rendimiento de tu Mac y así recuperar espacio en el disco duro, solo tienes que seguir con estas recomendaciones que te daremos a continuación. Si tu ordenador Mac se ha vuelto insoportablemente lento, hay varias formas de acelerarlo nuevamente y que ya no se comporte como una tortuga.
Antes de hacer cualquier tarea de mantenimiento, te recomendamos que tengas cuidado y haz una copia de seguridad de todos tus datos. Para tu Mac, es una tarea muy sencilla: debes tener una unidad externa y ejecuta Time Machine. Con la unidad de tu Mac recién respaldada, puedes continuar con los pasos que te vamos a dar.
1.- Reemplaza el disco duro por un SSD para aumentar el rendimiento de tu Mac

Sustituir tu disco duro giratorio tradicional a un disco de estado sólido (SSD) es lo mejor que puedes hacer para mejorar el rendimiento de un Mac viejo. Solo debes reemplazarlo abriendo tu mac con cuidado para que puedas actualizarla con un SSD. Te sorprenderá no solamente lo fácil que es hacer la sustitución, sino también el gran impacto que tiene en el rendimiento de tu ordenador. Seguramente notarás la diferencia.
Solamente por unos pocos euros, tendrás un buen disco duro de estado sólido y de una muy buena marca. Así podrás sustituir tu viejo disco duro con uno más potente, más duradero y de mucha mejor calidad.
2.- Puedes agregar más memoria RAM a tu Mac

Mientras tienes tu Mac abierto para reemplazar el disco duro, puedes aprovechar la oportunidad para agregarle más memoria RAM. Igual que pasa con el reemplazo del disco duro, agregarle más memoria RAM es un proceso sencillo, directo y no requerirá de mucho tiempo ni de herramientas sofisticadas ni nada por el estilo.
En primer lugar, necesitas encontrar el tipo correcto de memoria RAM para tu modelo específico de Mac. Del mismo modo, debes saber que la marca no importa mucho, solo debes asegurarte de comprar la cantidad, el tipo y la velocidad que sean correctos.
Igualmente, Apple tiene una muy práctica página de soporte, que muestra las especificaciones de memoria RAM para una variedad de modelos, junto con una guía bastante ilustrada para reemplazar la memoria RAM de tu ordenador y así podrás aumentar rendimiento Mac rápidamente.
Por ejemplo, si tienes una MacBook Pro del año 2011, este MAC tiene dos ranuras DIMM, cada una de las cuales está ocupada por un módulo de 2GB. Como no hay ninguna ranura libre, tendrás que reemplazar esos dos módulos con dos memorias RAM de 4GB. Así, necesitarás memoria RAM DDR3, todas ellas con una velocidad de 1,333MHz.
Cuando ya tengas la memoria RAM correcta para tu modelo de ordenador Mac, solo debes proceder a reemplazarlas. Solamente debes fijarte en cómo van las que están en el Mac, retirarlas y colocar las nuevas. Más sencillo no puede ser.
3.- Procede a limpiar el disco duro de tu Mac
Muchas veces, todo lo que necesita tu ordenador Mac es una limpieza de datos basura. A lo largo de los años, probablemente hayas llenado tu Mac con archivos y aplicaciones que ya no estás usando o que no necesitas de ninguna manera.
Desinstalar aplicaciones antiguas para aumentar el rendimiento de tu Mac
Para comenzar, tienes que ver las carpetas de Aplicaciones y Descargas. Si hay aplicaciones allí que no recuerdas haber instalado, es probable que puedas seguir trabajando en tu Mac sin ellas. Así que todo lo que tienes que hacer es moverlas a la Papelera para recuperar espacio en el disco duro.
No obstante, hay archivos asociados con cada aplicación que instalas y se quedan en el sistema cuando mueves una aplicación a la Papelera. Como te habrás dado cuenta, Mac OS X no tiene un desinstalador incorporado. Así que la excelente aplicación AppZapper puede desinstalar aplicaciones y los archivos relacionados con ellas.
Limpia las aplicaciones que todavía estás utilizando
Ahora bien, debes limpiar las aplicaciones que está dejando en tu Mac. Cuando instalas una aplicación en tu Mac, el software llega como parte de un paquete de archivos, incluidos los permisos que le indican al sistema OS X cuáles usuarios pueden hacer un número determinado de cosas con archivos específicos.
Con el tiempo, estos permisos pueden modificarse, lo que puede ocasionar que tu Mac se retrase, se bloquee o incluso que falle. Del mismo modo, reparar estos permisos de disco, en los términos más básicos, equivale a reorganizar y volver a negociar estos permisos para que vuelvan a su lugar correcto. Para que puedas hacer esto, el sistema OS X tiene una herramienta incorporada llamada Disk Utility que hace el trabajo.
¿Qué aplicaciones están utilizando la mayoría de los recursos de tu Mac?
Si tu Mac actúa como si necesitara un descanso todas las tardes, sobre todo cuando estás en la cima de tu trabajo o de tus tareas, hay una manera sencilla de ver cuál de tus aplicaciones abiertas está utilizando la mayoría de los recursos del sistema. Solo tienes que abrir el Monitor de actividad.
Los números fluctúan constantemente, pero te muestran la cantidad de recursos de CPU y memoria que utiliza cada aplicación. Después de ver el Monitor de actividad durante un rato, podrás ver qué programa o aplicación consume más recursos de CPU y más recursos de memoria. Así que si detectas las que están consumiendo recursos y no las estás utilizando, puedes “matar” estos procesos.
Elimina grandes archivos que no estás usando
Ahora que has prestado atención a tus aplicaciones, es hora de que veas los archivos que saturan tu disco y tu sistema. Puedes usar Finder para buscar archivos grandes, así que para hacerlo, abre el Finder y selecciona el volumen que quieres buscar. A continuación, ve a Archivo – Buscar o presiona las teclas Command + F.
Ahora, haz clic en el menú desplegable llamado “Tipo” y selección la opción “Otro”. Cuando se abra la ventana llamada Seleccionar un atributo de búsqueda, marca la casilla “Tamaño de archivo”, desmarca cualquier otra casilla y haz clic en Aceptar. Ahora, cambia la opción del menú desplegable «igual» a «es mayor que» y luego cambia KB a MB.
Ingresa un tamaño de archivos mínimo como por ejemplo, unos 100 MB. Después, puedes eliminar los archivos que aparecen en la lista que ya no necesitas o al menos puedes moverlos a una unidad de disco externo.
4.- Reduce los elementos de inicio de sesión para aumentar el rendimiento de tu Mac
Si tu Mac tarda en iniciarse, el problema puede ser que también hay aplicaciones para abrir al inicio. Es probable que nunca las configures para que se abran al inicio. Esto pasa porque se inician de forma predeterminada.
Para solucionarlo, ve a Preferencias del sistema – Usuarios y grupos. Después, haz clic en la pestaña “Elementos de inicio de sesión”, para ver una lista de las aplicaciones que se abren cuando inicias tu ordenador Mac.
Del mismo modo, resalta las aplicaciones que no quieres que abran al inicio y haz clic en el botón de signo menos (-), debajo de la lista de aplicaciones.
5.- Debes mantener actualizado el sistema operativo Mac OS X
La compañía Apple lanza nuevas versiones de OS X como actualizaciones gratuitas, por lo que no hay razón para que no te mantengas al tanto. Las nuevas versiones de OS X contienen mejoras de rendimiento y mejoras de seguridad para mantener tu Mac funcionando sin problemas y de forma segura.
De esta manera, puedes ver de forma periódica la pestaña “Actualizaciones de Mac App Store” para que puedas obtener actualizaciones de OS X. No debes ignorar las notificaciones de actualizaciones que están listas para instalar en tu sistema.

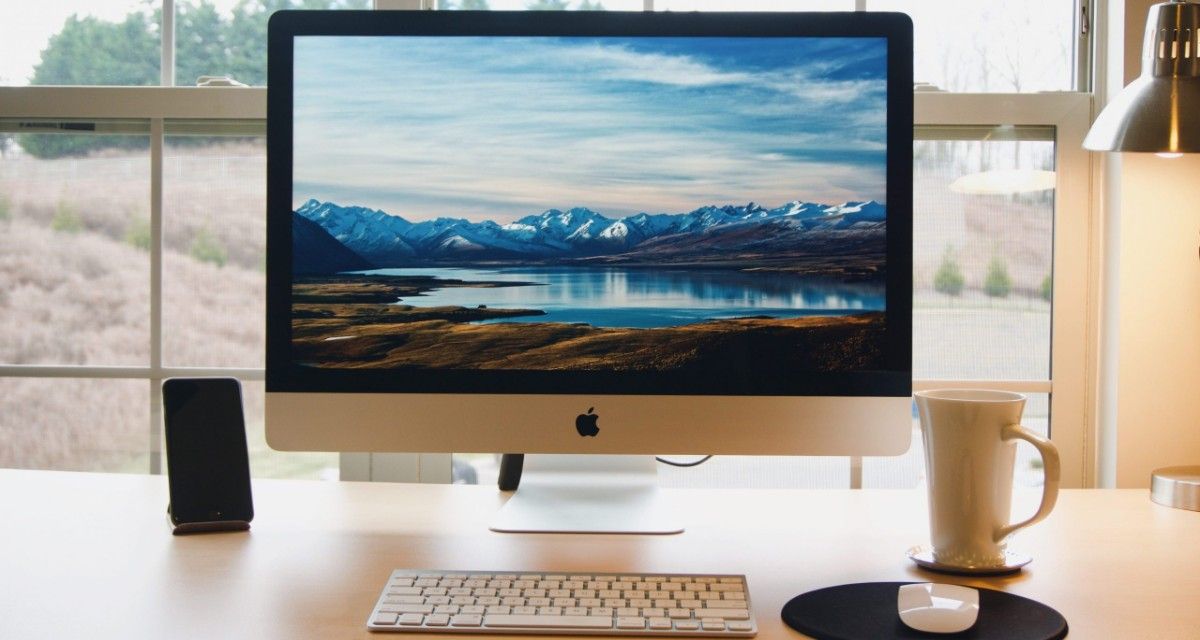
¿Tienes alguna pregunta o problema relacionado con el tema del artículo? Queremos ayudarte.
Deja un comentario con tu problema o pregunta. Leemos y respondemos todos los comentarios, aunque a veces podamos tardar un poco debido al volumen que recibimos. Además, si tu consulta inspira la escritura de un artículo, te notificaremos por email cuando lo publiquemos.
*Moderamos los comentarios para evitar spam.
¡Gracias por enriquecer nuestra comunidad con tu participación!