Si has venido al presente artículo es porque no sabes cómo puedes ejecutar apps con derecho de administrador en Windows 10. Para que puedas ejecutar las mismas con derechos de administrador necesitarás iniciar la aplicación en Modo Administrador. Por lo que Windows 10 te pediría autenticación de tu identidad como administrador. Esto y mucho más podrás conocerlo a continuación.
¿Cómo puedes acceder a tu cuenta para ejecutar apps con derecho de administrador en Windows 10?
Para que puedas ejecutar las apps debes presentar tu nombre de usuario y administrador. Esta es habitualmente tu dirección de correo electrónico afiliada con la cuenta de Microsoft Live que usas como administrador en tu ordenador con Windows. Si tu cuenta de administrador es una cuenta local, tu nombre completo será el nombre de usuario tal y como lo ingresas al crearla.
Procura conservar tu contraseña en un lugar seguro y no olvidarlo, pues esta recae en ti como el administrador. No tienes forma de evadir el llenado del campo de la contraseña.
Ahora, para ejecutar apps con derecho de administrador en Windows 10 sigue cualquiera de las siguientes modalidades.
Cuando alguna de las aplicaciones está anclada en tu barra de tareas
Como bien te lo indica el subtítulo, en caso de que tengas una aplicación anclada a la barra de tareas, podrás ejecutarla apps con derechos de administrador modificando su apertura con los siguientes comandos:
Mantén presionadas la combinación de teclas Ctrl + Shift.
Haz clic en el icono de la aplicación que quieres abrir en la barra de tareas.
El UAC te aparecerá. Es allí donde deberás ingresar el usuario administrador y la contraseña, finalmente haz clic en Sí.
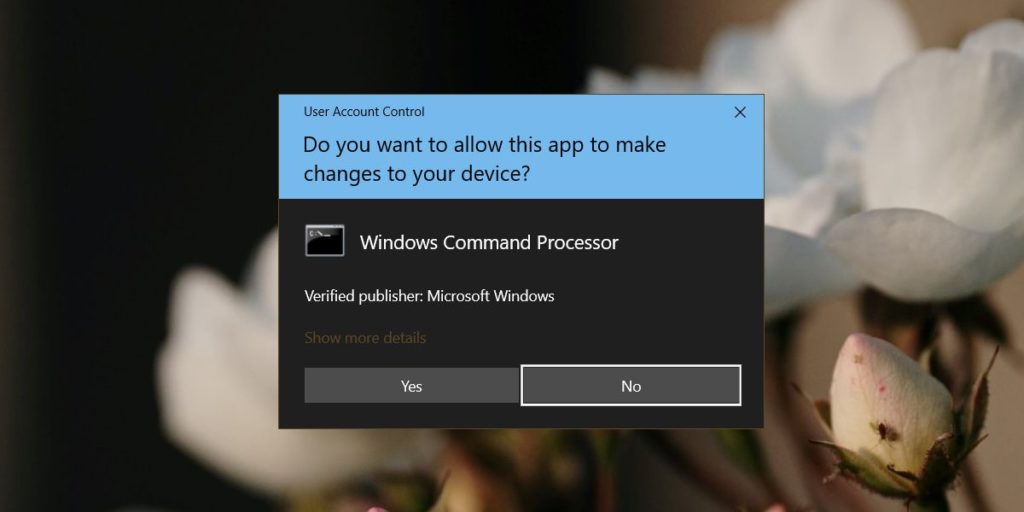
Cuando las aplicaciones están enlistadas en tu menú de inicio
Esta opción aplica para los casos donde puedes ejecutar apps con derecho de administrador desde menú de inicio. Por lo que debes seguir estos pasos:
Abre el menú de inicio.
Dirígete a la lista de aplicaciones.
Busca la aplicación que quieras ejecutar con los derechos de administrador y usa el clic del botón derecho.
Ve a la ubicación Más> “Ejecutar como administrador”.
Ahora podrás ingresar tus datos de usuario y contraseña de administrador para abrir la aplicación.
En caso de que la aplicación no cuente con la opción “Ejecutar como administrador”: mantén presionados los botones Ctrl + Shift y haz clic en el mosaico que te aparecerá de la aplicación. Seguidamente, ingresa tus datos de usuario y la contraseña de administrador.
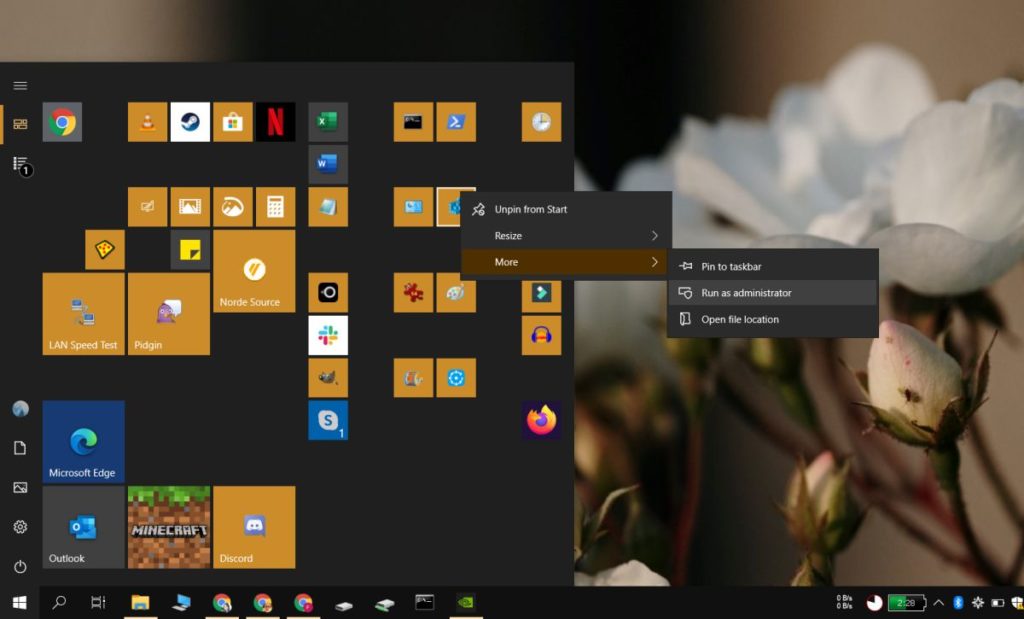
Cuando las aplicaciones están en tu escritorio puedes ejecutar apps con derecho de administrador
Esta es la opción ideal si deseas ejecutar apps con derecho de administrador, ubicadas estas en el escritorio de tu ordenador con Windows 10. Para este caso, sigue los siguientes pasos:
1- Presiona las teclas Win + R para puedas abrir el cuadro Ejecutar.
2- En este cuadro, escribirás la ruta completa al archivo .EXE de la aplicación que quieres abrir. Por ejemplo, si deseas abrir Google Chrome con derechos de administrador, ingresarás la siguiente ruta.
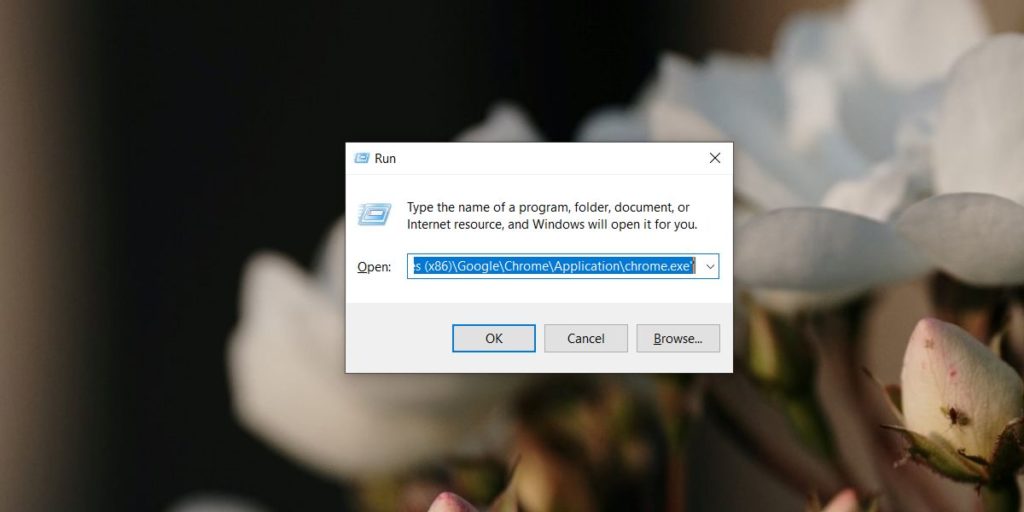
3- Seguidamente, presiona la combinación de teclas Ctrl + Shift + Enster.
4- Ahora podrás ingresar tus datos de usuario y contraseña de administrador. Con ello podrás ejecutar apps con derecho de administrador desde tu escritorio


¿Tienes alguna pregunta o problema relacionado con el tema del artículo? Queremos ayudarte.
Deja un comentario con tu problema o pregunta. Leemos y respondemos todos los comentarios, aunque a veces podamos tardar un poco debido al volumen que recibimos. Además, si tu consulta inspira la escritura de un artículo, te notificaremos por email cuando lo publiquemos.
*Moderamos los comentarios para evitar spam.
¡Gracias por enriquecer nuestra comunidad con tu participación!