Ha habido casos en los que Outlook reabre los correos después de un cierre inesperado. Cuando se produce un incidente de este tipo, el servicio intenta reabrir los elementos de una sesión anterior. A muchos no les gusta esta configuración predeterminada. Si tú también eres uno de ellos, aquí te mostramos cómo puedes evitar que Outlook vuelva a abrir los correos electrónicos después de un fallo.
En caso de que se produzca un fallo inesperado o un cierre forzado de la aplicación de Outlook por parte del usuario. El servicio intentará recordarle que reabra los elementos de la última sesión mediante un mensaje de aviso.
Outlook reabre los correos, es hora de detenerlo
En sus notas de lanzamiento, Microsoft mencionó añadieron una opción para reabrir rápidamente los elementos de una sesión anterior de Outlook. Tanto si Outlook se bloquea como si lo cierras. Ahora podrás reabrir rápidamente los elementos cuando vuelvas a abrir la aplicación.
La configuración está activada de forma predeterminada, pero hay algunas opciones de preferencia enumeradas para los usuarios que les permiten desactivar esta función.
- Ejecuta la aplicación de Outlook.
- Ve a Archivo.
- Selecciona Opciones.
- Navega a Opciones de inicio
- Selecciona No restaurar nunca los elementos anteriores.
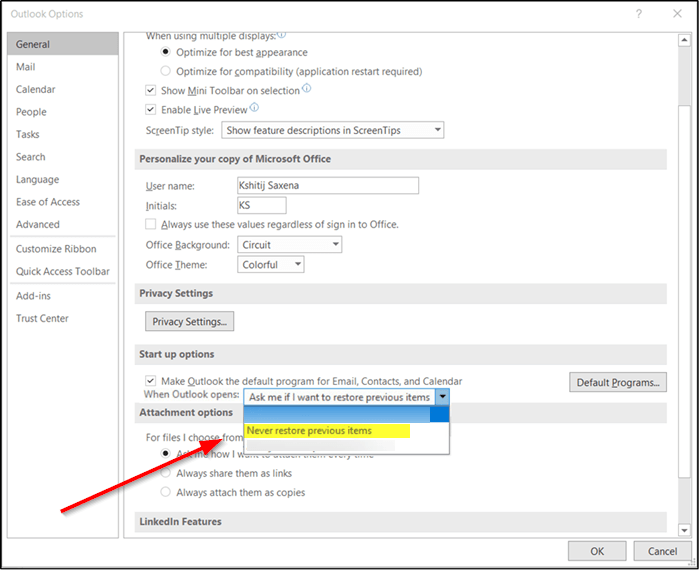
Inicia la aplicación de Microsoft Outlook. Si no la tienes, descárgala e instálala.
A continuación, selecciona la pestaña «Archivo» en el menú de la cinta.
Selecciona «Opciones» en la lista.
Ahora, cambia al panel derecho y desplázate hacia abajo hasta la sección «Opciones de inicio».
Debajo de ella, deberías encontrar una opción que dice: «Cuando Outlook se vuelva a abrir».
Cuando la veas, haz clic en el botón del menú desplegable para que se vean todas las opciones. Existen las siguientes opciones.
- Pregúntame si quiero restaurar los elementos anteriores.
- Nunca restaures los elementos anteriores.
- Siempre restaura los elementos anteriores.
Ahora, como quieres impedir que Outlook vuelva a abrir los elementos anteriores, elige la opción «No restaurar nunca los elementos anteriores».
Cuando hayas terminado, pulsa el botón «Aceptar» para aplicar los cambios realizados.
A partir de ahora, tu cuenta de Outlook no volverá a abrir la sesión anterior si ha fallado o se ha bloqueado de forma inesperada y no se mostrará el mensaje de aviso.

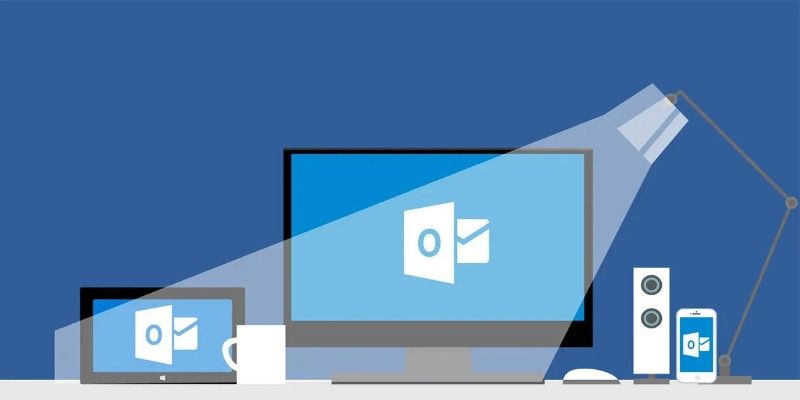
¿Tienes alguna pregunta o problema relacionado con el tema del artículo? Queremos ayudarte.
Deja un comentario con tu problema o pregunta. Leemos y respondemos todos los comentarios, aunque a veces podamos tardar un poco debido al volumen que recibimos. Además, si tu consulta inspira la escritura de un artículo, te notificaremos por email cuando lo publiquemos.
*Moderamos los comentarios para evitar spam.
¡Gracias por enriquecer nuestra comunidad con tu participación!