Si Word es una de las aplicaciones indispensables para las personas que trabajan con texto en sus ordenadores, no podemos perder de vista algunas de sus acciones menos conocidas como para sacarle aún más provecho. Es así que, como todos utilizamos las sangrías de primera línea, existen también las sangrías de segunda línea, colgantes o francesas. En este artículo en particular queremos enseñarte cómo agregar una sangría francesa en Microsoft Word, y cuáles son las distintas formas de hacerlo.
Resumidamente, podríamos decir que una sangría francesa es lo opuesto a una sangría de primera línea. En otras palabras, cuando decidimos usarla, lo que logramos es que se desplacen a la derecha todas las líneas de párrafo, menos la primera. Ahora bien, ¿cuándo podría hacernos falta?
Por lo general, cuando queremos generar una sección de referencias, como se conoce a las fuentes que citamos en el texto, y que suelen ubicarse al final de cada documento. Este apartado es bastante común en ensayos, tesis de grado o posgrado o en documentos de investigación variados.
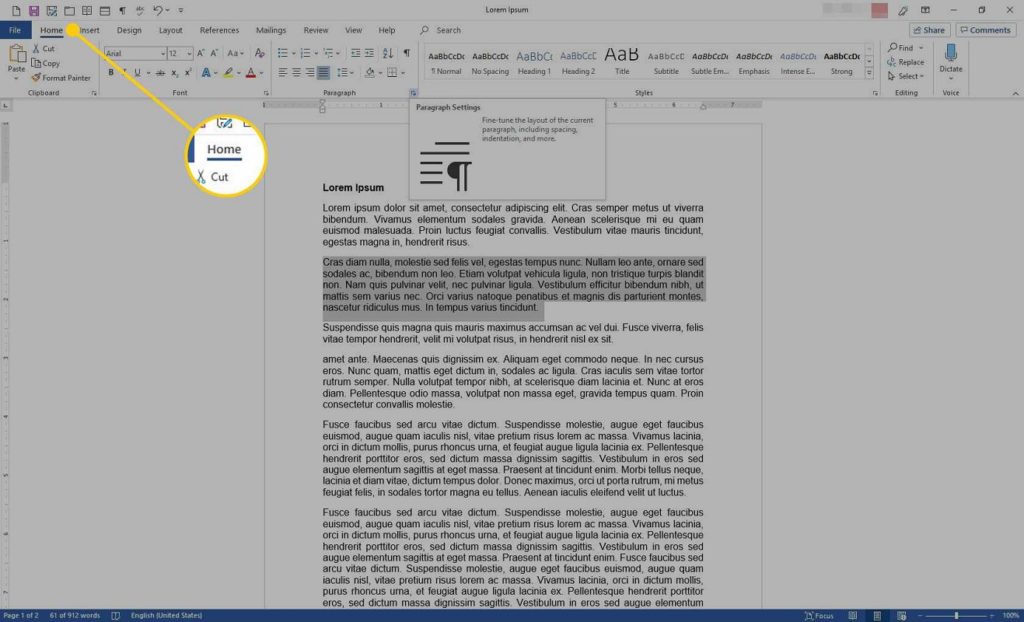
¿Y cómo usar la sangría francesa en Microsoft Word?
Para un sólo párrafo
Si deseas aplicar la sangría colgante a un solo párrafo, primero que nada tienes que colocar el cursor en ese párrafo de texto o seleccionarlo totalmente. También puedes seleccionar varios párrafos a la vez.
Cuando lo tengas seleccionado, debes hacer click en la pestaña de Inicio, seleccionando luego «Opciones adicionales», que aparece en la esquina inferior derecha, dentro de las herramientas propias de «Párrafo».
Dentro de Párrafo, ve al menú desplegable de Especial, que forma parte de «Sangría», en «Sangría y espaciado». Verás que una de las opciones disponibles es la denominada «Colgar». Pulsa sobre ella.
Aquí puedes establecer qué tan marcada es la sangría en el texto cambiando el tamaño en el cuadro «Por», que aparece en la misma configuración. Ten en cuenta que este parámetro se muestra en centímetros. Igualmente, tienes acceso a una Vista Previa que te mostrará cómo se ve todo con cada cambio.
Si sólo quieres afectar el párrafo en cuestión, tienes que darle a Aceptar, y habrás terminado.
Como decíamos, lo habitual es utilizar este método en sólo parte de tu texto total, así que ésta es la forma más habitual en la que vas a usar una sangría francesa en Microsoft Word.
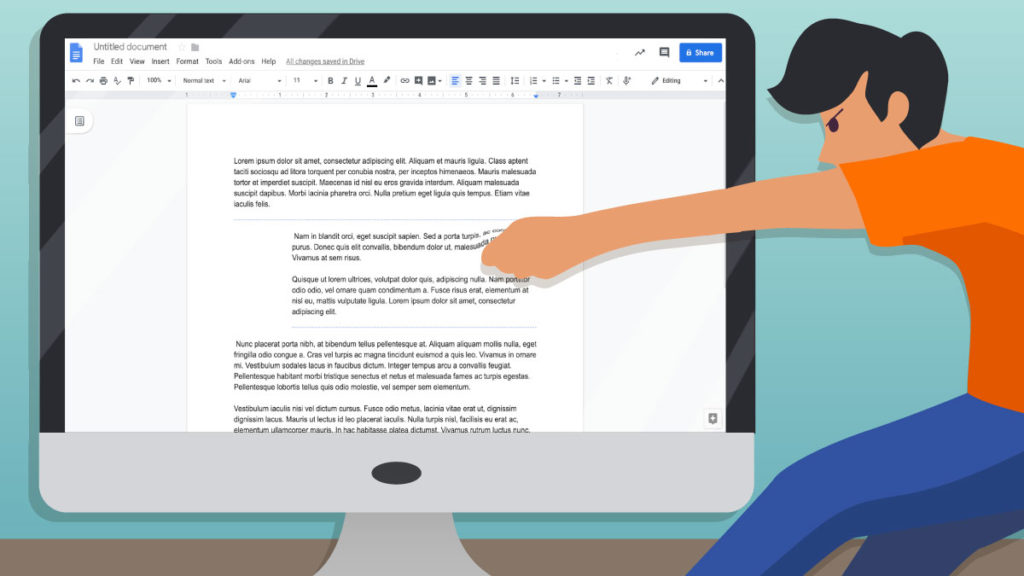
Para todo el documento
Si desea utilizar esta configuración como predeterminada en su documento actual, afectando a la totalidad del texto, entonces tienes que pulsar en «Establecer como predeterminada» dentro de «Párrafo».
Tienes que considerar que eso puede afectar también a los documentos futuros que realices más tarde. Por eso mismo se te preguntará, en ese momento, si pretendes que este cambio aplique únicamente a tu documento actual o aplicarlo a todos los documentos futuros. Aquí eres tú el que decide, con «Aceptar».
Si eliges la opción «Sólo este documento», la sangría colgante se aplicará a todo el texto de su documento actual. Si eliges la opción «Todos los documentos basados en la plantilla Normal.dotm», se aplicará esta sangría colgante a tu documento actual. Pero también a todos los documentos futuros que crees.
Recuerda que, más allá de esto, también tienes la posibilidad de visualizar medidas detalladas al establecer sangrías y pestañas en la regla en Microsoft Word. En este artículo te enseñamos cómo hacerlo.


¿Tienes alguna pregunta o problema relacionado con el tema del artículo? Queremos ayudarte.
Deja un comentario con tu problema o pregunta. Leemos y respondemos todos los comentarios, aunque a veces podamos tardar un poco debido al volumen que recibimos. Además, si tu consulta inspira la escritura de un artículo, te notificaremos por email cuando lo publiquemos.
*Moderamos los comentarios para evitar spam.
¡Gracias por enriquecer nuestra comunidad con tu participación!