Word de Microsoft no es un programa especialmente conocido por su amplia capacidad de gestión de imágenes. Sin embargo, somos injustos si decimos que no podemos modificar estos archivos de ninguna forma al agregarlos a un documento de texto. De hecho, existen muchísimos trucos interesantes que deberíamos conocer. Y, en este caso, vamos a centrarnos en uno de ellos. Queremos enseñarte cómo voltear una imagen en Microsoft Word, para que se ajuste a la posición que estás buscando.
Lo primero que tienes que tener en cuenta en estos casos es que este tutorial debería funcionar para cualquier versión reciente de Microsoft Word. Eso incluye, además, Office Online y Microsoft 365.
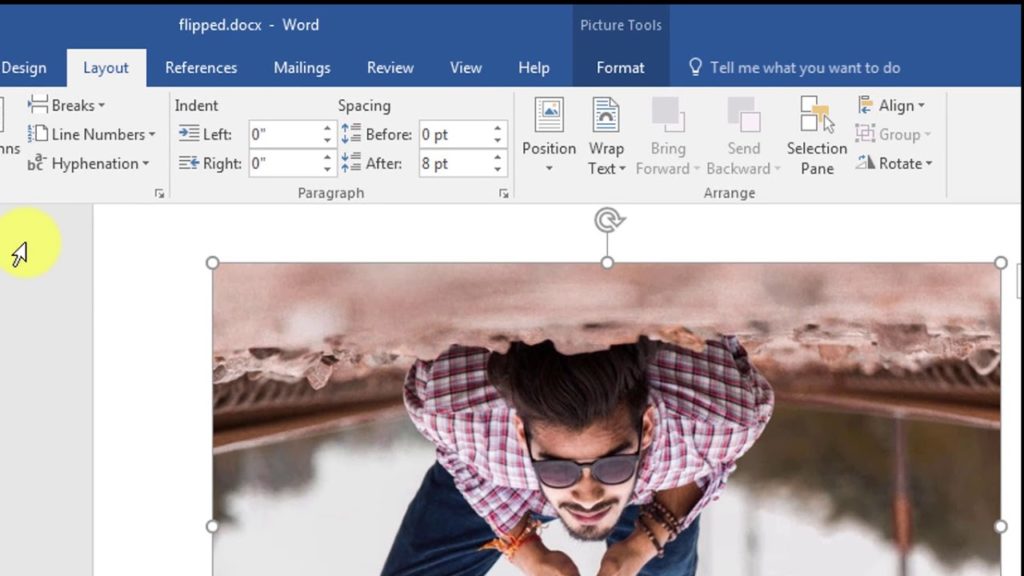
Voltear una imagen en Word paso a paso
Si deseas voltear una imagen en Word, primero tienes que abrir el documento en cuestión que contiene la imagen que estás intentando modificar. Lo interesante es que puede tratarse de cualquier clase de imagen, más allá de su tamaño, de su formato, etc. Y este método también puede ser útil en otras ocasiones, cuando quieras girar diferentes elementos insertados en tus documentos de texto.
Cuando tengas el documento abierto y la imagen a tu disposición, debes hacer click encima de ella. Allí, dirigirte al espacio de Formato, una de las secciones superiores de la aplicación. Ésta se halla dentro de «Herramientas de imagen» o «Herramientas de dibujo». Cuando estés en este punto, tienes que hacer click en el icono «Rotar objetos», dentro de «Organizar». Puede que te cueste hallarlo, pero allí está.
Al posicionarte encima suyo, notarás que hay varias opciones para rotar o voltear la imagen en Word. Evidentemente, si quieres girarla 180º, tienes que pulsar en Voltear verticalmente, mientras que también puedes darla vuelta de forma horizontal. Cualquier efecto se aplicará casi de forma automática a la imagen.
Claro que hay muchas otras alternativas, como por ejemplo reposicionar la imagen. Todas ellas están disponibles desde ese apartado de «Herramientas de imagen» o «Herramientas de dibujo». Una de las alternativas más interesantes es, de hecho, la que elimina el fondo de la imagen gracias a Word.
También puedes deshacer todos los movimientos con la simple acción de Deshacer o Ctrl + Z.
Recuerda, además, que existen otros tips para agregar imágenes a un documento de texto de Microsoft. Por ejemplo, tienes la posibilidad de insertar un PDF en Word de manera rápida y sencilla.

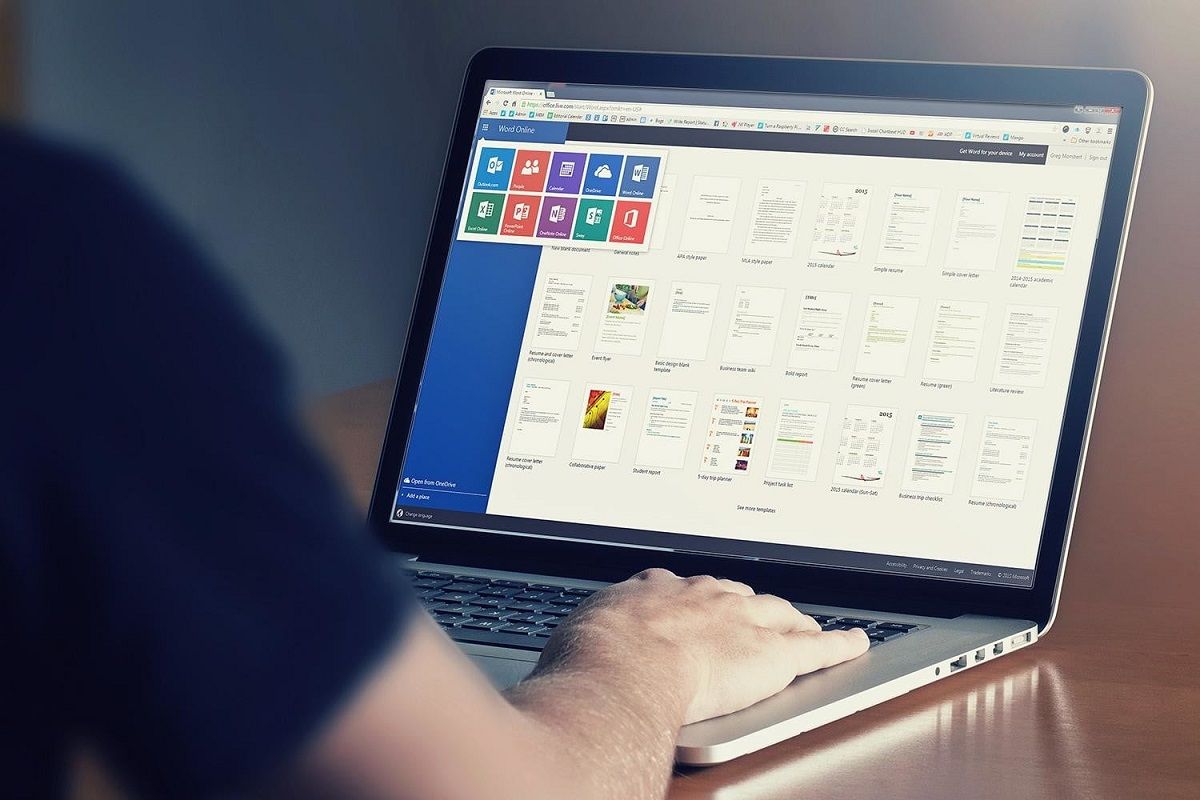
¿Tienes alguna pregunta o problema relacionado con el tema del artículo? Queremos ayudarte.
Deja un comentario con tu problema o pregunta. Leemos y respondemos todos los comentarios, aunque a veces podamos tardar un poco debido al volumen que recibimos. Además, si tu consulta inspira la escritura de un artículo, te notificaremos por email cuando lo publiquemos.
*Moderamos los comentarios para evitar spam.
¡Gracias por enriquecer nuestra comunidad con tu participación!