La tienda de Microsoft es sumamente útil, ya que desde la misma podemos descargar una infinidad de aplicaciones y juegos. Por eso mismo cuando intentamos iniciar sesión y nos encontramos con el error 0x80070520 de Microsoft Store, aquí comienzan los problemas.
En Windows nos podemos encontrar errores de toda clase. En este caso y según varios reportes los problemas relacionados con error 0x80070520 comienzan luego de instalar parches de actualizaciones del sistema operativo o directamente luego de instalar Windows 10 desde cero.
Esto puede ser generado por diferentes archivos corruptos dentro de las actualizaciones del SO. Por suerte, existen varías soluciones a dicho problema las cuales vamos a ver detalladamente un poco más abajo.
Error 0x80070520 en la tienda de Windows 10
Lo primero y más básico que podemos hacer es asegurarnos de tener todas las actualizaciones del sistema operativo instaladas y reiniciar el ordenador. En caso de que esto no funcione, entonces ya deberíamos pasar a otra clase de soluciones.
En este articulo vamos a ver tres soluciones a dicho problema. Ya que no existe una unicameral de solucionar el error 0x80070520.
- Usar el solucionar de problemas de Windows.
- Eliminar el caché de la Tienda de Windows.
- Registrar las aplicaciones nuevamente.
- Reinstalar la Tienda de Microsoft.
- Renombrar la carpeta de caché de Microsoft Store.
Vamos a entrar en detalles punto por punto para que juntos, podamos solucionar el error 0x80070520 de Microsoft Store en Windows 10.
Ejecutar el solucionador de problemas de aplicaciones de Windows
- Para esto vamos a tener que presionar las teclas “Windows + I” para abrir “Configuración de Windows”.
- Ahora vamos a ir a “Actualizaciones y Seguridad” y luego tendremos que seleccionar “Solucionador de problemas”.
- A continuación, vamos a tener que buscar el apartado de “Aplicaciones de la tienda de Windows”.
- Presiona en “Ejecutar solucionador de problemas”.
Deberás esperar a que termine el proceso en cuestión. Si se encuentra alguna clase de problema, el mismo sistema operativo intentara solucionarlo.
Cómo eliminar la caché de la Tienda de Windows
- Para esto vamos a tener que presionar la tecla “Windows” y luego escribir “wsreset” sin las comillas.
- Ahora da clic derecho sobre “wsreset” y selecciona “Ejecutar como Administrador”.
- Mientras el proceso se encuentre activo, no deberás hacer clic en ningún lado. Espera a que termine y una vez que lo haga deberás reiniciar el ordenador.
Volver a registrar aplicaciones de nuevo
- Presiona la tecla de Windows y escribe “PowerShell”.
- Da clic derecho sobre “PowerShell” y elije “Ejecutar como Administrador”.
- A continuación, deberás copiar y pegar el siguiente comando en la ventana de Powershell:
Get-AppXPackage -AllUsers | Foreach {Add-AppxPackage -DisableDevelopmentMode -Register «$($_.InstallLocation)\\AppXManifest.xml»}
- Presiona enter para ejecutarlo y espera a que termine el proceso.
Reinstalar la tienda de Microsoft
En caso de que el problema persista, entonces una de las pocas alternativas que nos queda es desinstalar la tienda de Microsoft y volver a instalarla, esto es algo sumamente sencillo con Powershell.
- Presiona la tecla de “Windows” en tu teclado físico y luego escribe “PowerShell”.
- A continuación, da clic derecho sobre “PowerShell” y selecciona “Ejecutar como Administrador”.
- Ahora tendrás que copiar y pegar cada uno de los comandos que verás más abajo. Primero copia y pega uno, dale enter. Luego haz lo mismo con el siguiente.
Get-AppxPackage -allusers *WindowsStore* | Remove-AppxPackage
Get-AppxPackage -allusers *WindowsStore* | Foreach {Add-AppxPackage -DisableDevelopmentMode -Register “$($_.InstallLocation)\\AppXManifest.xml”}
- Para finalizar, tendrás que reiniciar el ordenador.
Cambia el nombre de la carpeta de caché de Microsoft Store
Según varios reportes, muchas personas consiguen solucionar el error 0x80070520 cambiando el nombre de la carpeta de caché de Microsoft Store. Hacer esto es algo sumamente sencillo que vamos a ver a continuación.
- Presiona las teclas “Windows + R”.
- Se abrirá una pequeña ventana “Ejecutar”. En dicha ventana tendrás que pegar la siguiente dirección: C:\\Users\\\\AppData\\Local\\Packages\\Microsoft.WindowsStore_8wekyb3d8bbwe\\LocalState
- Presiona “Enter” para que se abra la carpeta que estamos buscando.
- La carpeta de “Caché” debería estar dentro de la carpeta “LocalState”.
- Dale clic derecho y en el menú selecciona “Cambiar nombre” escribe “Cache.old”.
- Ahora tendrás que dar clic derecho en un espacio vacío y seleccionar Nuevo > Carpeta.
- Escribe “Cache” y dale “Enter”.
- A continuación, tendrás que reiniciar tu ordenador.
- Vuelve al paso uno y ejecuta el solucionador de problemas de las aplicaciones en Windows 10.

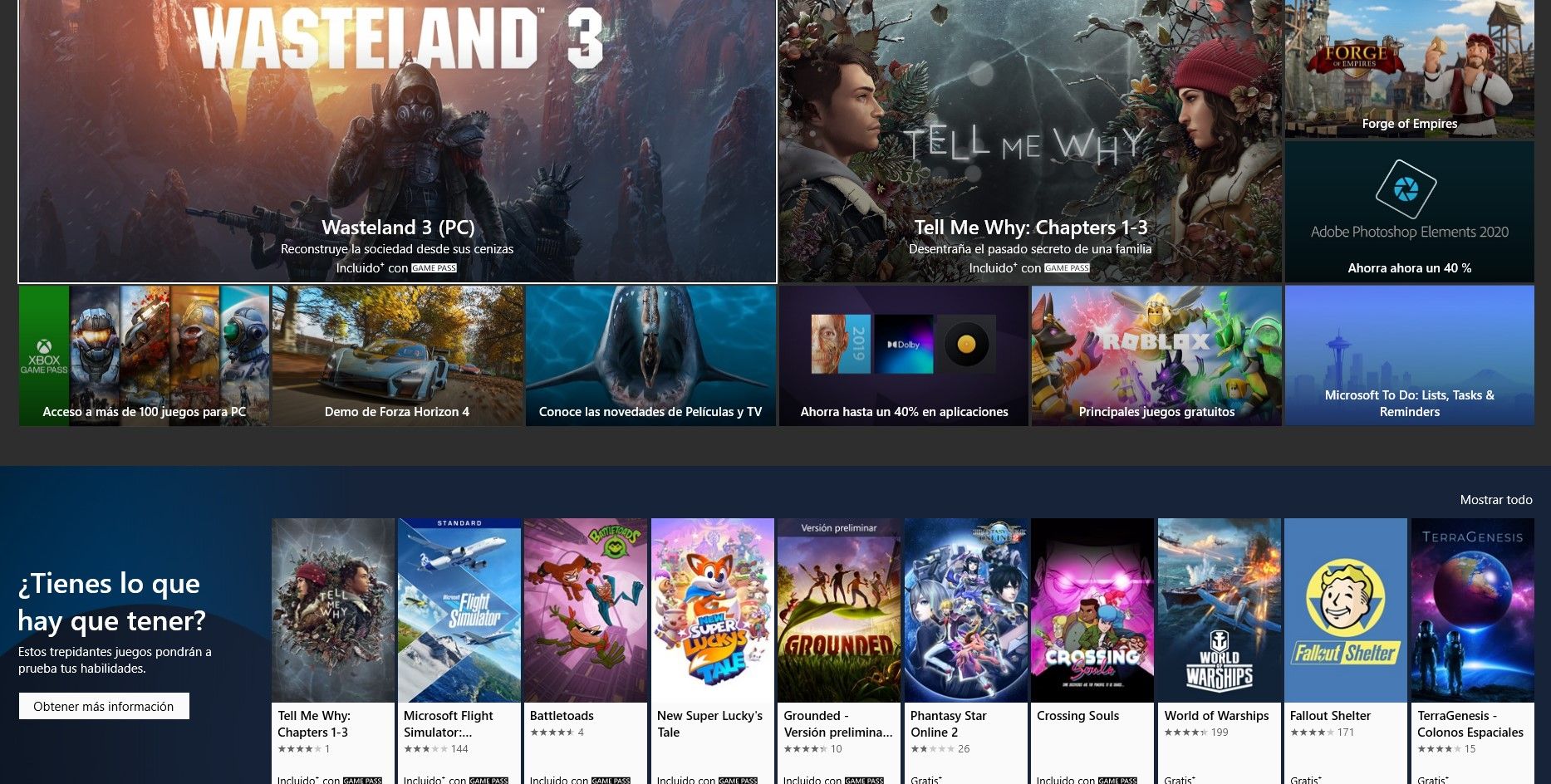
¿Tienes alguna pregunta o problema relacionado con el tema del artículo? Queremos ayudarte.
Deja un comentario con tu problema o pregunta. Leemos y respondemos todos los comentarios, aunque a veces podamos tardar un poco debido al volumen que recibimos. Además, si tu consulta inspira la escritura de un artículo, te notificaremos por email cuando lo publiquemos.
*Moderamos los comentarios para evitar spam.
¡Gracias por enriquecer nuestra comunidad con tu participación!