No podemos negar que es sumamente útil aprender cómo sincronizar archivos de Microsoft Teams con OneDrive. De esta forma vamos a conseguir poder visualizar los archivos que tenemos subimos a la nube directamente desde el Explorador de archivos de nuestro ordenador.
Ya hemos hablado en varias ocasiones de OneDrive y te enseñamos muchas cosas interesantes cómo restaurar versiones antiguas de tus archivos.
Pero hoy veremos justamente la manera de sincronizar archivos de Microsoft Teams en OneDrive desde nuestro ordenador y lo curioso de esto es que cuenta con otra función interesante la cual es: la posibilidad de trabajar fuera de línea y cualquier modificación que hagamos sin estar conectados a internet se sincronizara automáticamente una vez que volvamos a tener conexión a la red.
Por eso mismo, es tan importante que aprendas rápidamente cómo sincronizar archivos de Microsoft Teams con la app de sincronización de OneDrive.
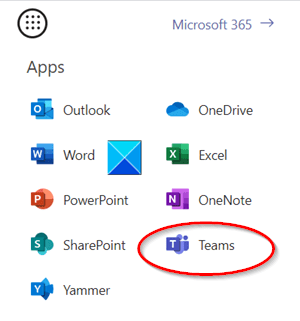
Sincronizar archivos de Microsoft Team con la app de OneDrive Sync
Este proceso es sumamente sencillo y es algo que también podemos hacer con los archivos de SharePoint, es exactamente igual en este caso.
- Lo primero que haremos será iniciar sesión con nuestra cuenta de Microsoft 365.
- Lo siguiente será dar clic en el botón de “Apps” o el lanzador de aplicaciones y podremos visualizar un apartado que dice “Teams”. Presiona sobre el mismo.
- Ahora tendrás que elegir el equipo y luego presionar en el mismo para poder visualizar la opción “General”.
- Cuando puedas ver “General” lo que tendrás que hacer es elegir dicha opción y luego presionar en “Archivos” que se encuentra en la parte superior.
- Aquí podremos crear una carpeta para que podamos acceder a los mismos desde cualquier dispositivo y mantenerlos en nuestro ordenador local.
- También podremos visualizar la ubicación predeterminada de los archivos. Para confirmar que la sincronización fue un éxito, simplemente vamos a tener que ver la tilde verde que aparece en la barra de “Estado” desde el “Explorador de Windows”.
- En caso de que quieras cambiar la ubicación de sincronización. Lo que tendrás que hacer es ir al icono de OneDrive en la barra de tareas y darle clic derecho.
- Luego de esto vas a tener que elegir “Ayuda y configuración” y después “Configuración”.
- Vamos a ir a la pestaña de “Cuenta” y tendremos que dar clic en “Elegir carpeta”.
Desde este lugar podrás modificar la carpeta en donde se sincronizan todos los archivos y tendrás todos los de Microsoft Teams disponibles con la app de sincronización de OneDrive. Esto es algo que también puedes hacer con los archivos de SharePoint. El procedimiento es exactamente igual.

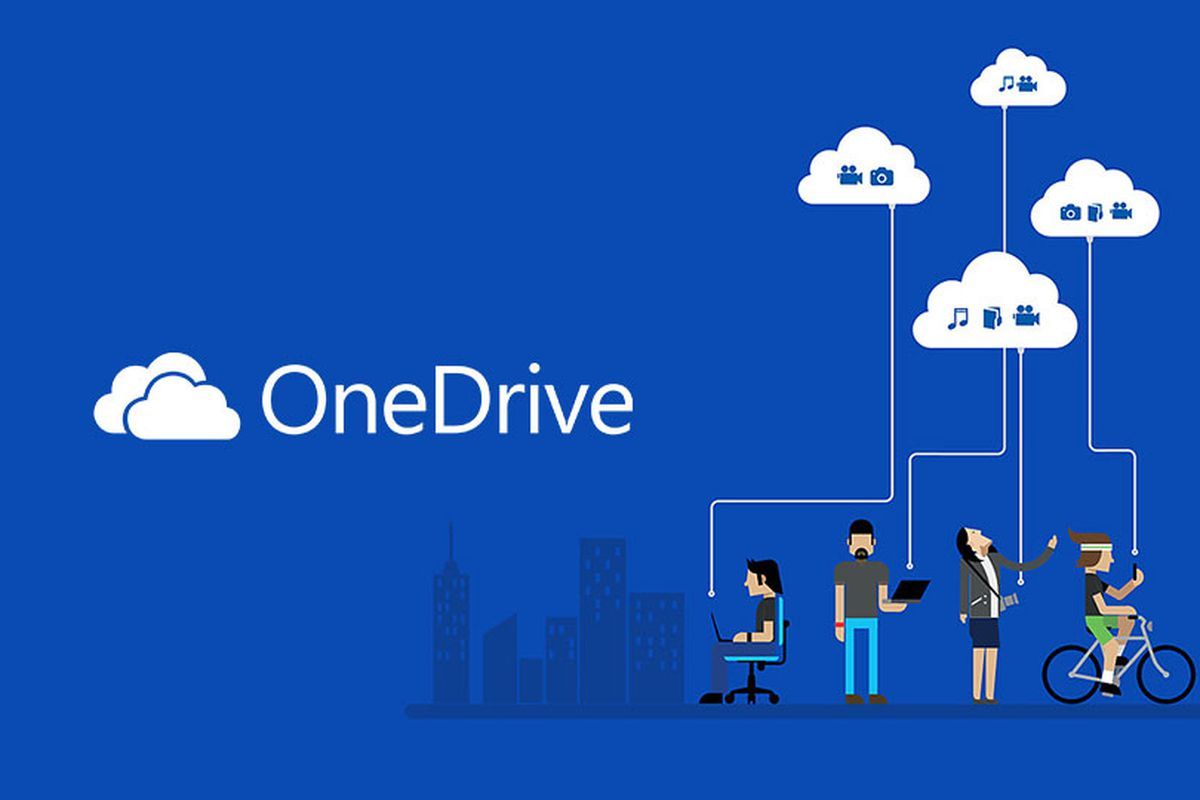
¿Tienes alguna pregunta o problema relacionado con el tema del artículo? Queremos ayudarte.
Deja un comentario con tu problema o pregunta. Leemos y respondemos todos los comentarios, aunque a veces podamos tardar un poco debido al volumen que recibimos. Además, si tu consulta inspira la escritura de un artículo, te notificaremos por email cuando lo publiquemos.
*Moderamos los comentarios para evitar spam.
¡Gracias por enriquecer nuestra comunidad con tu participación!