Muchos de nosotros nos encontramos, a diario, con que tenemos que enviar o responder una enorme cantidad de correos electrónicos. Y aunque eso puede resultar complicado en una primera instancia, al menos en Gmail contamos con algunas herramientas que pueden hacernos la vida más fácil. Desde la que permite cancelar el envío de un correo electrónico, hasta ciertos trucos para escribir más rápido en Gmail, como los que vamos a repasar.
Como decíamos, es posible ahorrar un poco de tiempo al escribir nuestros correos dentro del cliente de Google así que, si prestas atención a los próximos consejos que vamos a darte, podrás aprovechar mejor tus horas de trabajo.
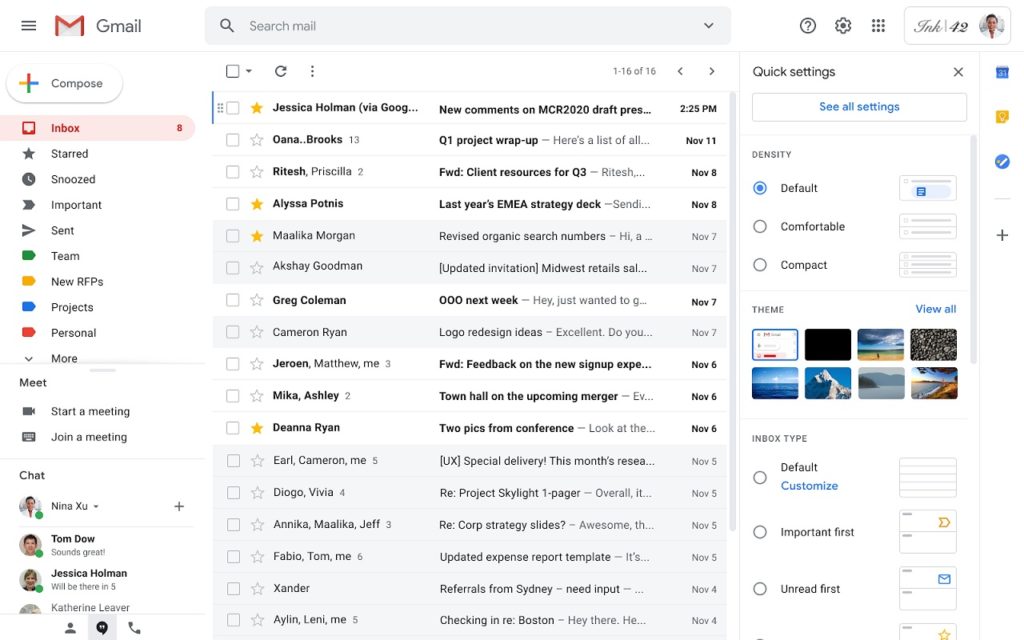
Tips para escribir más rápido en Gmail
Autocompletar los correos electrónicos
En efecto, disponemos de una herramienta de redacción inteligente de Gmail. La misma puede darnos una mano siempre que se trate de completar automáticamente los correos electrónicos. Lo que hace el sistema es intentar aprender cómo escribimos nuestros correos electrónicos, a fin de completar las oraciones o, al menos, intentarlo. Esto puede aumentar la velocidad con la que redactamos cada mensaje.
Si te fijas, notarás que las sugerencias van apareciendo a medida que escribes, y sólo tienes que presionar encima de ellas parea que se transformen en realidad. Claro que hace falta configurarlo antes:
- En el sitio web de Gmail inicia sesión
- Luego pulsa sobre el Icono de Ajustes en la parte superior derecha
- Ve a «Ver todas las configuraciones»
- Muévete hacia abajo, hasta encontrar un apartado de «Redacción inteligente» dentro de la pestaña «General»
- Pulsa en el botón de «Escribir sugerencias en»
- Activa «Escribir sugerencias»
Si así lo prefieres, puedes permitir que el sistema, denominado Smart Compose, recopile algunos de tus datos personales a fin de obtener unas sugerencias mucho más personalizadas, del siguiente modo:
- Busca el botón de «Personalización de redacción inteligente»
- Activa esta función
- Haz click en «Guardar cambios»
Si quieres establecer este sistema desde tu smartphone, tienes también la posibilidad de hacerlo. Únicamente debes iniciar la aplicación de Gmail como lo haces habitualmente, y seguir este tutorial:
- Toca el menú de hamburguesas en la parte superior izquierda para abrir el menú
- Ve hasta abajo y entra en «Configuración»
- Entra a tu dirección de correo electrónico
- En la siguiente pantalla, busca «Redacción inteligente» y toca la casilla de verificación
A partir de ese momento, cada vez que escribas un correo electrónico, las sugerencias de Gmail aparecerán en gris claro. Puedes adoptar las sugerencias que quieras desplizándote hacia la derecha o presionando Tab.
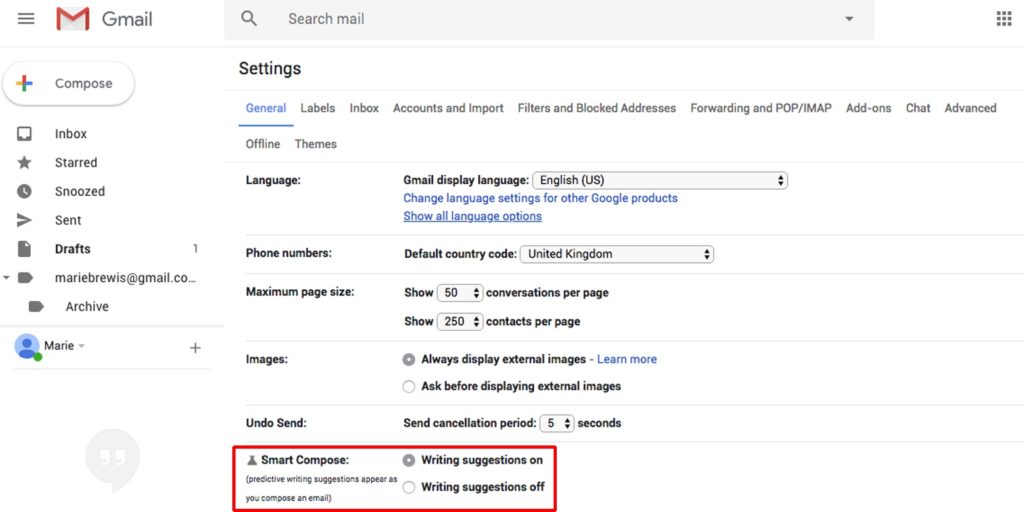
Aprovecha las respuestas rápidas
Una gran cantidad de respuestas de correo electrónico apenas requieren unas pocas palabras. Hablamos de esos casos en los que nos es suficiente con un sencillo «suena bien» o «muchas gracias». Afortunadamente, las respuestas inteligentes de Gmail nos permiten omitir la escritura de estas frases rápidas de forma sencilla.
Básicamente verás que, de acuerdo al correo electrónico que hayas recibido, tendrás tres sugerencias de respuestas predeterminadas. Si alguien te invita a almorzar, algunas de las sugerencias de respuestas serán «nos vemos allí», «lo lamento, pero estoy ocupado» o «espero el encuentro con ansias». Basta que escojas alguna de estas recomendaciones de respuestas para haberte evitado la molestia de tener que escribirla tú mismo.
Para activar esta opción, tienes que ir a la sección de Respuesta inteligente y activarla, tanto en web como en móvil.
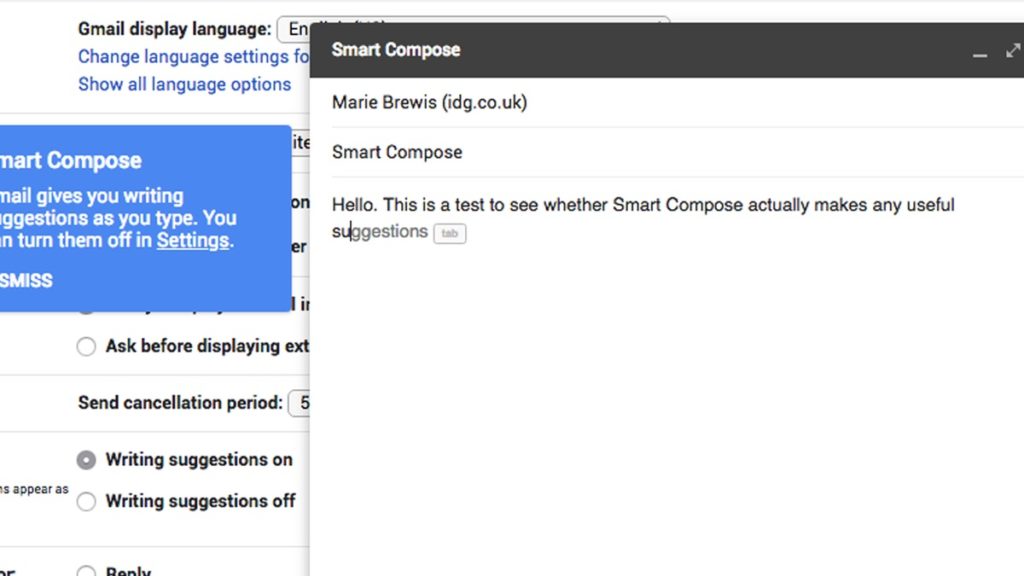
Reutilice tus mensajes frecuentes mediante planillas
Muchas personas envían correos electrónicos recurrentes, prácticamente iguales uno al otro. Esto sucede con los encargados de enviar estados de proyectos o recordatorios de pagos. Gracias a Dios, Gmail nos permite transformar estos mensajes en planillas, para utilizarlos por defecto, en lugar de tener que escribirlos de nuevo.
Es importante aclarar, no obstante, que esta posibilidad sólo está disponible en la versión para navegadores. Siguiendo los pasos que vamos a detallarte, puedes configurarla positivamente:
- En el sitio web de Gmail inicia sesión
- Luego pulsa sobre el Icono de Ajustes en la parte superior derecha
- Ve a «Ver todas las configuraciones»
- Allí entra a «Avanzado»
- Busca «Plantillas»
- Selecciona el botón de «Habilitar»
Desde entonces, cuando pretendas guardar una nueva plantilla, tienes que ir a la Bandeja de entrada y hacer click en el signo +, que se encuentra a la izquierda de la redacción de nuevos correos electrónicos. Escribes el texto y el asunto al respecto, y conviene que dejes el espacio Destinatarios en blanco, si es que no sueles enviar estos correos electrónicos a las mismas personas todo el tiempo. Cuando tu borrador se haya completado, debes hacer click en los tres puntos que se hallan en la parte inferior derecha, y seguir estos pasos:
- Ve a Planillas
- Allí a Guardar borrador como plantilla
- Escoge Guardar como plantilla nueva
- Acto seguido especifica un nombre para esa plantilla, así evitarás confundirla con otras
- Para finalizar, pulsa en «Guardar como plantilla nueva»
De este modo, la próxima vez que tengas que enviar un correo electrónico de estos recurrentes, podrás escribir más rápido en Gmail presionando sobre el signo «+», ya que tendrás el mail prácticamente redactado.
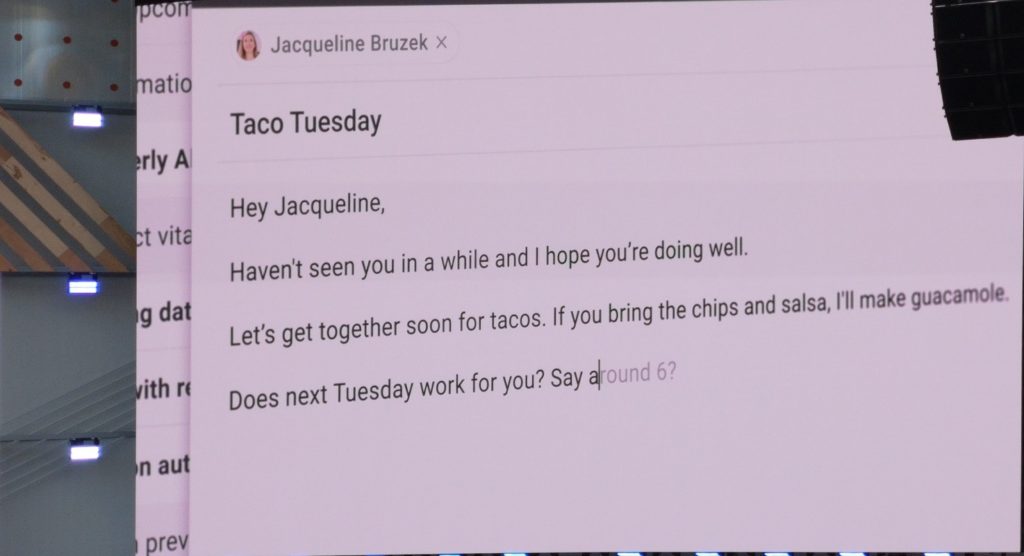
¿Qué te parecen estos trucos para escribir correos electrónicos más rápido en Gmail? ¿Usas alguno de ellos?

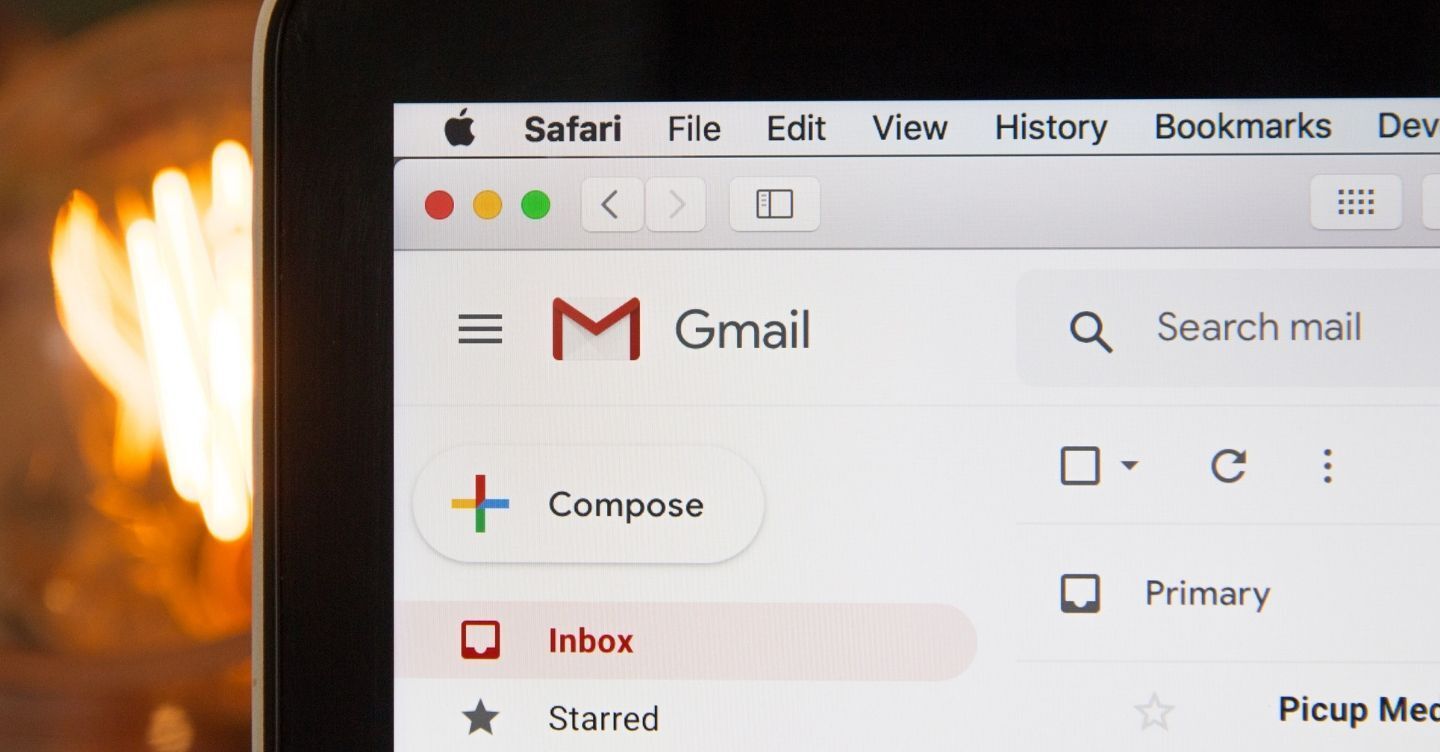
¿Tienes alguna pregunta o problema relacionado con el tema del artículo? Queremos ayudarte.
Deja un comentario con tu problema o pregunta. Leemos y respondemos todos los comentarios, aunque a veces podamos tardar un poco debido al volumen que recibimos. Además, si tu consulta inspira la escritura de un artículo, te notificaremos por email cuando lo publiquemos.
*Moderamos los comentarios para evitar spam.
¡Gracias por enriquecer nuestra comunidad con tu participación!