Como probablemente muchos de nuestros lectores sabrán, existen diferentes métodos a la hora de instalar Windows 10 en nuestro ordenador. Sin embargo, en esta ocasión en especial queremos detenernos en una de las alternativas más interesantes: cómo instalar Windows 10 en un USB en simples pasos.
De seguro, lo primero que te preguntarás en este tipo de casos es por qué instalar Windows 10 de este modo. Lo primero que debemos decir al respecto es que si instalas Windows 10 a través de un USB, es que podrás llevarla adelante en diferentes ordenadores al mismo tiempo. Incluso, se trata de un procedimiento que es válido para personas que no tienen grandes conocimientos en informática, por lo rápido y sencillo que resulta.
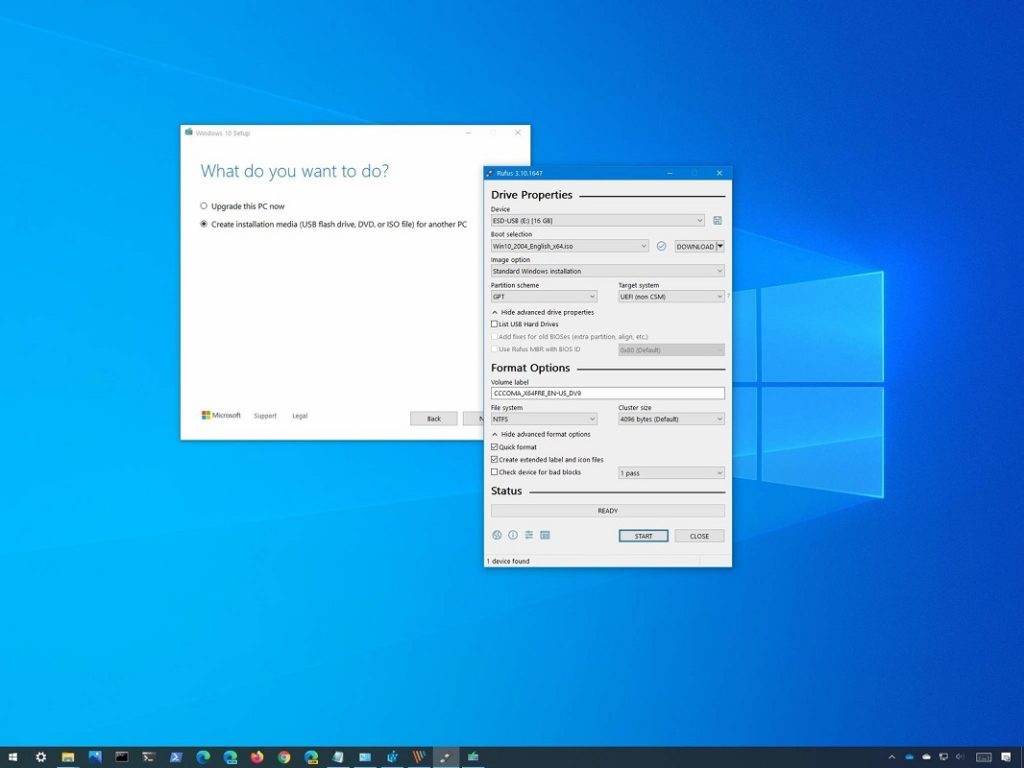
Todo lo que debes saber al instalar Windows 10 en un USB
Requisitos para instalar Windows en un USB
- Procesador de al menos 1 GHz, compatible con PAE, NX y SSE2
- Memoria RAM mínima de 1 GB para Windows 10 de 32 bits, y de 2 GB para Windows 10 de 64 bits
- Capacidad de almacenamiento mínimo de 16 GB para 32 bits, y de 20 GB para 64 bits
- Tarjeta gráfica Microsoft DirectX 9 con controlador WDDM o superior
Ya una vez que tenemos en cuenta los requisitos para llevar adelante la instalación de Windows 10 de este modo, lo siguiente será prestarle atención a los pasos previos a la instalación en sí misma. Por ejemplo, tienes que descargar el archivo ISO de instalación de Windows 10 en tu USB. Un USB que, dicho sea de paso, requerirá de un almacenamiento de, al menos, 4 GB. Por otro lado, debes preparar el proceso de instalación de USB Boot.
Instalar Windows 10 en un USB paso a paso
- Conecta el USB de arranque al ordenador donde desees instalar Windows 10
- Inicia el ordenador, y cuando aparezca la primera pantalla pulsa la tecla para acceder al menú de Inicio (ten en cuenta que este acceso directo puede ser diferente en cada equipo, así que busca el de tu modelo en particular)
- Selecciona un formato de idioma y un formato de teclado, y dale a Siguiente
- Ingresa tu clave de instalación de Windows, que puedes adquirir en cualquier tienda con licencia oficial
- Acepta los Términos y condiciones, y dale a Siguiente de nuevo
- Si lo prefieres, en este punto puedes personalizar la instalación de Windows un poco
- Más allá de tu elección, debes buscar la unidad donde instalaste Windows
- Presiona en Nuevo, para crear una nueva partición
- Ingresa los datos con la cantidad de espacio que necesitas para crear. Por ejemplo, si pretendes crear una unidad que contenga el sistema operativo en 60 GB, sería 60 x 1024 = 61.440. Luego pulsa Aplicar
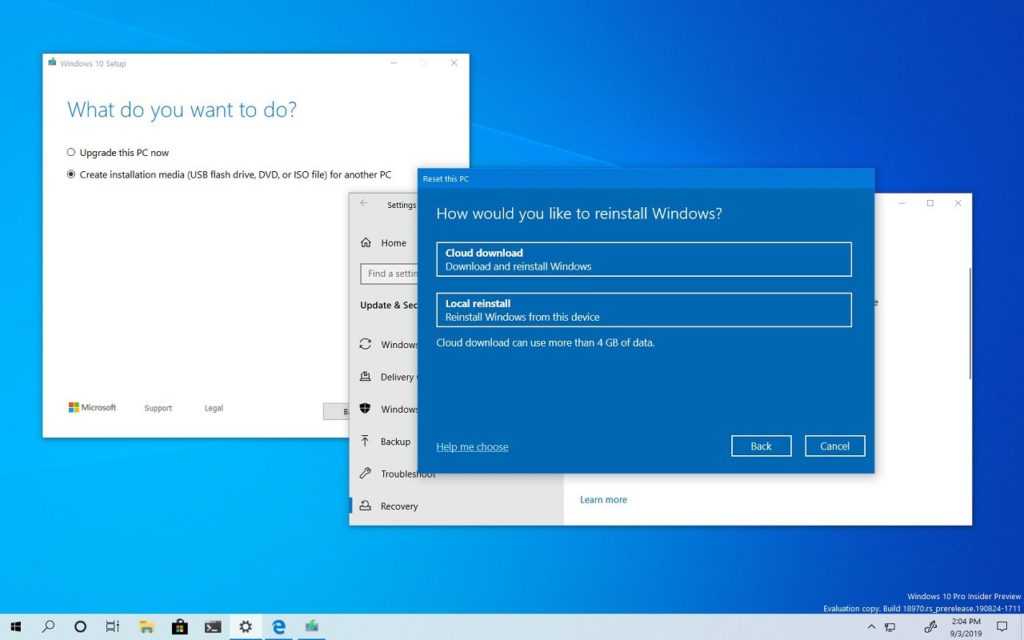
¿Qué pasa si no puedo instalar de esta manera?
Algunos usuarios comentan que, al realizar el tutorial anterior, no pueden seguir más allá de «Nuevo». En esas situaciones, lo que deben hacer es Formatear para eliminar la partición antes de instalar Windows. El sistema te preguntará si deseas eliminar todos los datos y, si estás de acuerdo, debes darle a Formatear.
Desde ese momento en adelante, el sistema creará muchas particiones pequeñas pero aún así importantes, que no debes eliminar bajo ningún punto de vista. Sí puedes escoger en cuál instalar Windows 10, dándole a Siguiente.
En cualquiera de ambos casos, el sistema se encargará de instalar Windows 10 por su cuenta automáticamente. Cuando el proceso haya finalizado, la computadora se reiniciará Te pedirá Windows que realices algunas configuraciones básicas, como las de idioma, propósito de uso, etc.
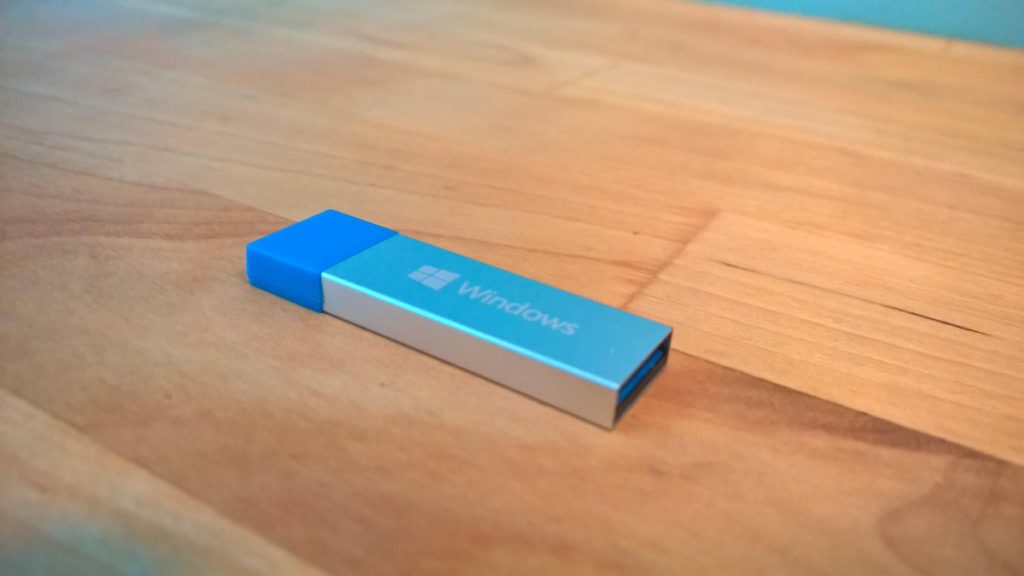
Más allá de eso, te aconsejamos que, tan pronto haya finalizado la instalación, te encargues de conectar tu dispositivo a una red WiFi. Eso te permitirá descargar actualizaciones esenciales para su buen funcionamiento. Evidentemente, nos referimos a controladores, aplicaciones, parches de seguridad, etc.
Si te ha gustado este artículo, probablemente querrás saber también cómo instalar Windows 10 en Mac.


¿Tienes alguna pregunta o problema relacionado con el tema del artículo? Queremos ayudarte.
Deja un comentario con tu problema o pregunta. Leemos y respondemos todos los comentarios, aunque a veces podamos tardar un poco debido al volumen que recibimos. Además, si tu consulta inspira la escritura de un artículo, te notificaremos por email cuando lo publiquemos.
*Moderamos los comentarios para evitar spam.
¡Gracias por enriquecer nuestra comunidad con tu participación!