En el artículo de hoy veremos cómo abrir Chrome con un atajo de teclado en Windows 10. El sistema operativo cuenta con una gran variedad de atajos de teclado. No obstante, podemos crear todos los que creamos convenientes para aplicaciones específicas como este caso.
Veremos un simple tutorial paso a paso para que puedas abrir Chrome con un atajo de teclado en Windows 10 y de esta manera acceder rápidamente al navegador sin tener que utilizar el ratón.
Cómo iniciar Google Chrome con un atajo de teclado en Windows 10
Evidentemente vamos a necesitar tener instalado Chrome en nuestro ordenador. También deberías tener un acceso directo de Chrome en el escritorio de Windows. Para hacer esto, simplemente tendrás que presionar “Inicio” dando clic en el botón que se encuentra en la parte inferior izquierda del escritorio.
A continuación, tendrás que desplazarte hacia abajo en la lista de aplicaciones hasta encontrar “Google Chrome” y luego arrastre el icono hacia el escritorio. De esta forma tenemos el acceso directo creado.
Ahora tendremos que dar clic derecho sobre el acceso directo que hemos creado anteriormente. Se despliega un menú en donde tendremos que seleccionar “Propiedades”.
Se abre la ventana de “Propiedades” de Google Chrome. Aquí deberemos buscar entre las pestañas que aparecen en la parte superior la que se llama “Acceso directo” y verás que una de las opciones se llama “Tecla de método abreviado” y al lado derecho de esta dirá “Ninguno”. Lo que significa que actualmente no existe ninguna tecla asignada.
Da clic en el cuatro de texto en donde dice “Ninguno” y podrás seleccionar la tecla que desea como acceso directo de Chrome. En este apartado podrás incluso seleccionar una combinación de teclas, lo cual sería lo más recomendable para evitar abrir el navegador por error.
¿Qué combinación de teclas podemos crear? Esto dependerá de ti, es por comodidad. Puede ser “Ctrl + Alt + C” o incluso algo más corta como “Alt + I”. Puedes poner la combinación que desees.
No obstante, si ya existe algún atajo creado en Windows, no podrás crear un atajo con dicha combinación. Una vez que este todo listo, tendrás que dar clic en “Aplicar” y luego en “Aceptar”.
Una vez que presionamos en “Aceptar” simplemente queda probar presionando las teclas que especificamos anteriormente y como podrás apreciar, Chrome se inicia sin que debamos dar doble clic en el icono. Si deseamos eliminar el atajo, simplemente entramos al mismo lugar y lo borramos.

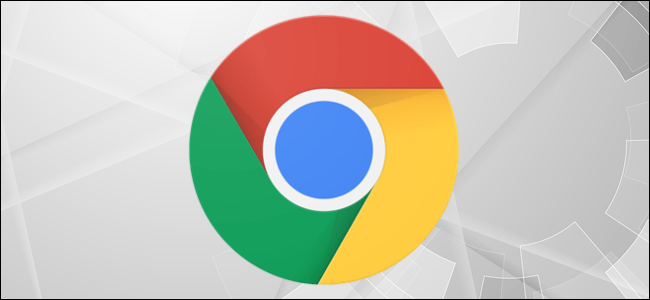
¿Tienes alguna pregunta o problema relacionado con el tema del artículo? Queremos ayudarte.
Deja un comentario con tu problema o pregunta. Leemos y respondemos todos los comentarios, aunque a veces podamos tardar un poco debido al volumen que recibimos. Además, si tu consulta inspira la escritura de un artículo, te notificaremos por email cuando lo publiquemos.
*Moderamos los comentarios para evitar spam.
¡Gracias por enriquecer nuestra comunidad con tu participación!