Existen varias maneras de agregar información de contacto de Outlook en Word. Sin embargo, no podemos negar que la más sencilla es simplemente añadir el botón de la libreta de contactos en la barra de herramientas.
Gracias a este acceso rápido podremos agregar información de contacto de Outlook en Word en cuestión de segundos. De esta manera, nos estamos ahorrando una enorme cantidad de tiempo, especialmente si trabajamos editando una gran cantidad de documentos.
En el siguiente tutorial vamos a ver paso a paso cómo agregar la libreta de direcciones en la barra de acceso rápido y cómo añadir la información de contacto de Outlook en Word.
Cómo agregar Libreta de Contactos en Word
Lo primero que haremos será dar clic en la barra de herramientas de acceso rápido. Se despliega un menú el cual nos permitirá personalizar la barra de herramientas de acceso rápido.
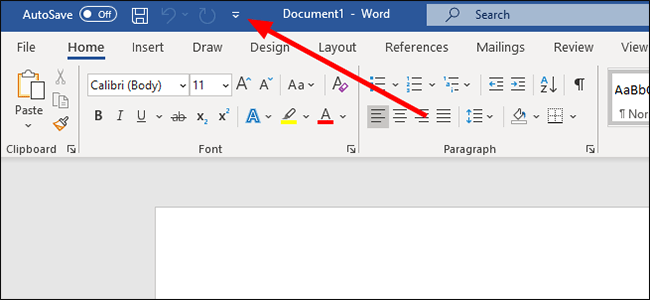
En la lista de opciones, deberemos elegir “Más comandos”.
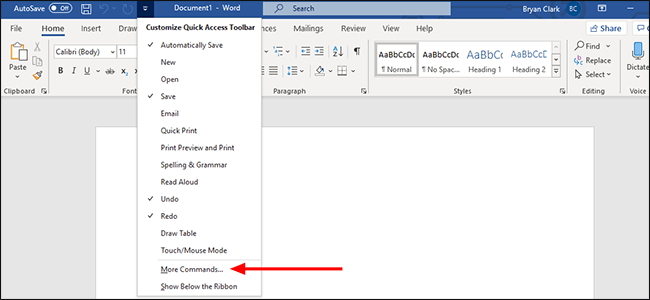
En la ventana emergente, tendrás que hacer clic en “Barra de herramientas de acceso rápido” que se encuentra en la barra lateral izquierda. Luego vamos a tener que seleccionar “Comandos que no están en la cinta” en el menú desplegable y “Elegir comandos de”.
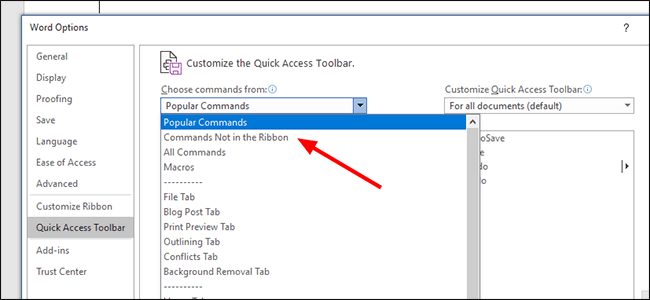
Ahora tendremos que elegir “Libreta de direcciones” y después presionamos en el botón “Agregar” que se encuentra en el medio. De esta manera se añadirá a la barra de herramientas de acceso rápido.
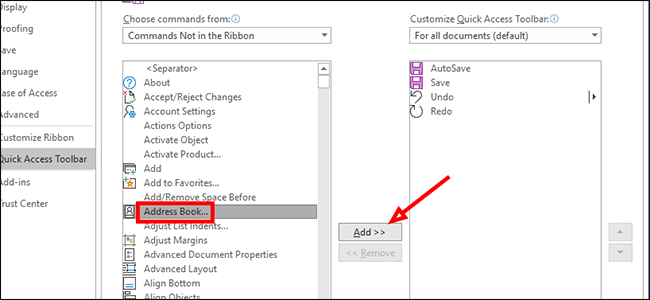
Para finalizar tendremos que dar clic en “Aceptar” en la parte inferior derecha de la pantalla para cerrar la ventana.
Añadir información de Outlook en Word
Una vez que tengamos el acceso rápido en la barra de herramientas. Podremos apreciar que aparece un nuevo icono para agregar la información de contacto. Hacemos clic en el icono “Libreta de direcciones”.
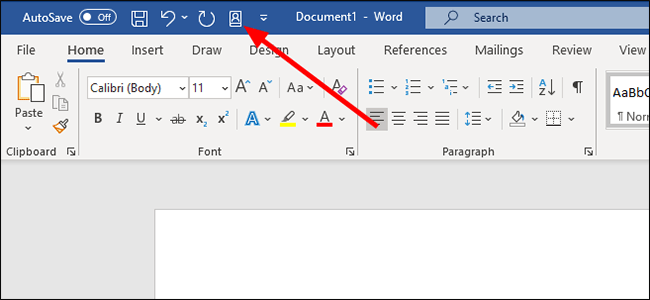
Aquí tendrían que aparecer todos los nombres de los contactos. Selecciona el que corresponda y luego presiona en “Aceptar” que se encuentra justo debajo a la derecha.
Luego de hacer esto cualquier información que tenga de contacto tiene que aparecer en el documento. Recuerda que, si tienes alguna duda sobre cómo agregar información de contacto de Outlook en Word, puedes dejarla en la caja de comentarios que encontrarás un poco más abajo.

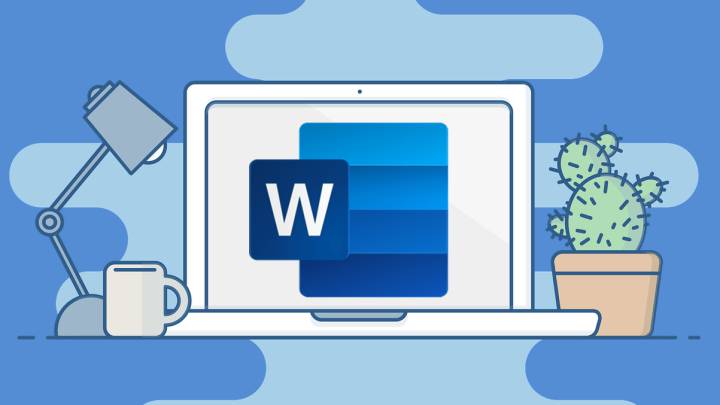
¿Tienes alguna pregunta o problema relacionado con el tema del artículo? Queremos ayudarte.
Deja un comentario con tu problema o pregunta. Leemos y respondemos todos los comentarios, aunque a veces podamos tardar un poco debido al volumen que recibimos. Además, si tu consulta inspira la escritura de un artículo, te notificaremos por email cuando lo publiquemos.
*Moderamos los comentarios para evitar spam.
¡Gracias por enriquecer nuestra comunidad con tu participación!