Cambiar la ubicación de la carpeta de Google Drive en Windows 10 es algo muy fácil de hacer y no te debería llevar más de unos pocos minutos. No podemos negar que Drive es realmente útil para trabajar con diferentes archivos y estar totalmente seguros de que siempre estarán disponibles.
En mi caso personal siempre uso Google Drive en Windows 10 para guardar todos los archivos de trabajo. Puedo acceder a los mismos como si se tratara de una carpeta más de Windows, pero con la seguridad de que se están guardadas en la nube.
Esto es algo realmente útil, especialmente después de aquella vez que se dañó mi disco duro y perdí todo el trabajo del día, créeme no es nada agradable. Desde ese momento aprendí que guardar todo en la nube, es la mejor opción. Especialmente si podemos acceder a dichos archivos como si se tratase de una carpeta de Windows.
Pero quizás no te gusta o no te resulta cómodo en donde se encuentra la carpeta por defecto de Drive. Entonces en esos casos lo mejor es cambiar la ubicación de la carpeta de Google Drive en Windows 10 y te enseñaremos cómo hacerlo, a continuación.
Modificar ubicación de la carpeta de Google Drive en Windows 10
Abre Google Drive y luego tendrás que dar clic en el icono de la bandeja del sistema. Se encuentra en la esquina inferior derecha de Windows, justo al lado del reloj. Se abre una pequeña ventana en donde tendrás que dar clic en los tres puntos verticales que se encuentran del lado superior derecho de esta ventana.
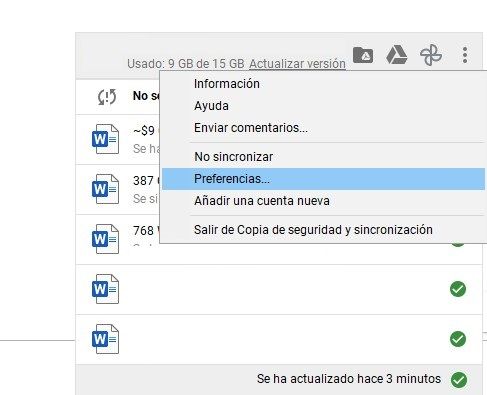
Podrás apreciar que se despliega un nuevo menú, selecciona “Preferencias”. En esta nueva ventana vamos a tener que dar clic en “Configuración” la cual se encuentra en la barra lateral izquierda. Ahora hacemos clic en la opción “Desconectar cuenta”. Tendremos que confirmar y se cerrara sesión.
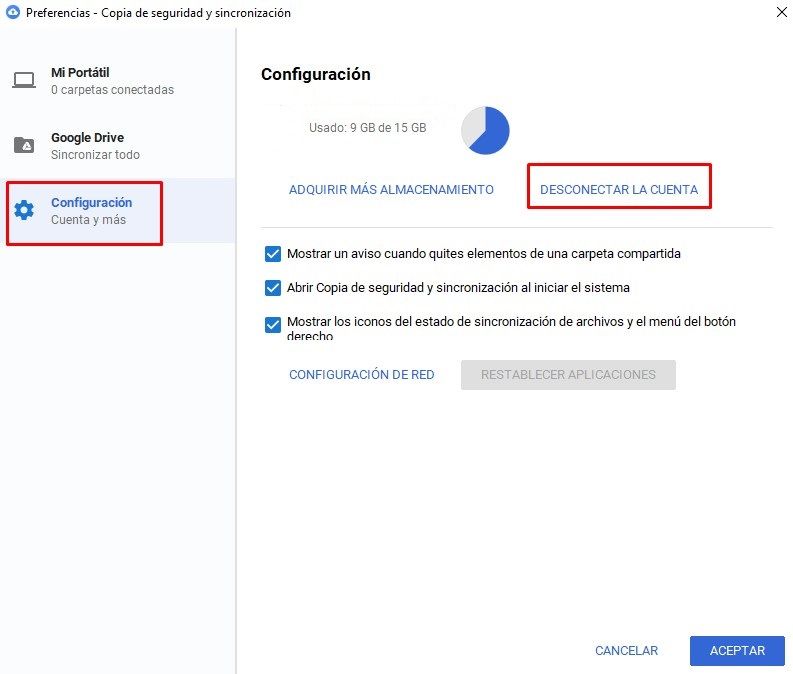
Ahora tendremos que dar clic en el icono de la bandeja del sistema para iniciar sesión nuevamente. Se abrirá la ventana en donde tendremos que proporcionar las credenciales de nuestra cuenta para iniciar sesión.
En el siguiente paso vamos a tener que elegir las carpetas que deseamos crear un respaldo en Google Drive. Una vez seleccionadas vamos a presionar en “Siguiente”.
Finalmente vamos a tener la posibilidad de modificar la ubicación de la carpeta de Google Drive en Windows. Para esto simplemente tendremos que dar clic en “Cambiar” y seleccionar una nueva ubicación.

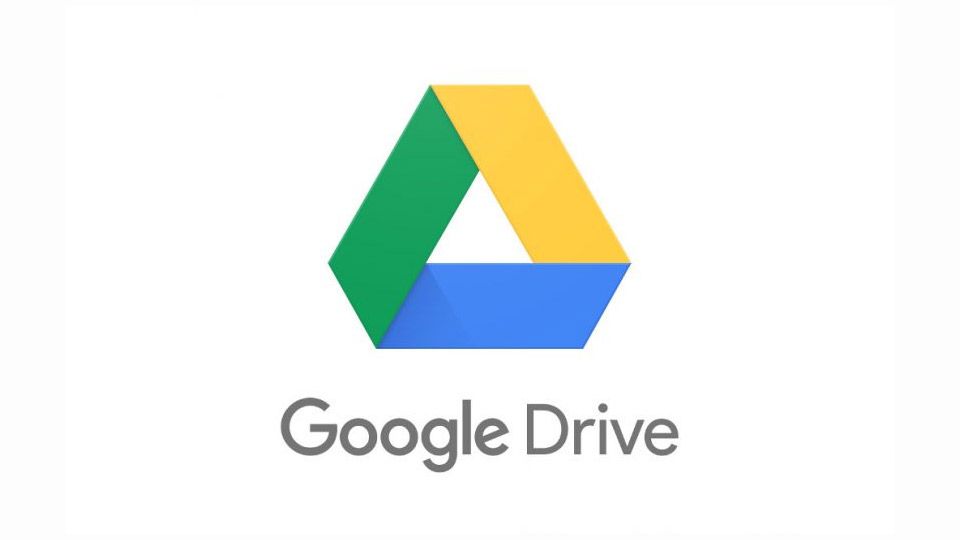
¿Tienes alguna pregunta o problema relacionado con el tema del artículo? Queremos ayudarte.
Deja un comentario con tu problema o pregunta. Leemos y respondemos todos los comentarios, aunque a veces podamos tardar un poco debido al volumen que recibimos. Además, si tu consulta inspira la escritura de un artículo, te notificaremos por email cuando lo publiquemos.
*Moderamos los comentarios para evitar spam.
¡Gracias por enriquecer nuestra comunidad con tu participación!