Si Word es uno de los programas de Office de Microsoft más utilizados a diario en todo el mundo, resulta comprensible entonces que, con cierta frecuencia, aparezcan algunos problemas de funcionamiento que debemos atender. Sin ir más lejos, en este artículo queremos enseñarte a reparar un archivo de Word dañado.
¿Por qué? Básicamente porque existen tantos motivos como soluciones por los que un documento de este programa puede mostrar fallos o errores. Pensando en deshacernos de ellos, esta publicación va a guiarte a través de distintas posibles respuestas, hasta que encuentres alguna que pueda sacarte de este problema.
En líneas generales, cuando no podemos abrir un documento de Word dañado, no vamos a poder visualizar ningún tipo de elemento interno. Pero también hay algunos casos excepcionales en los que vemos dígitos binarios.
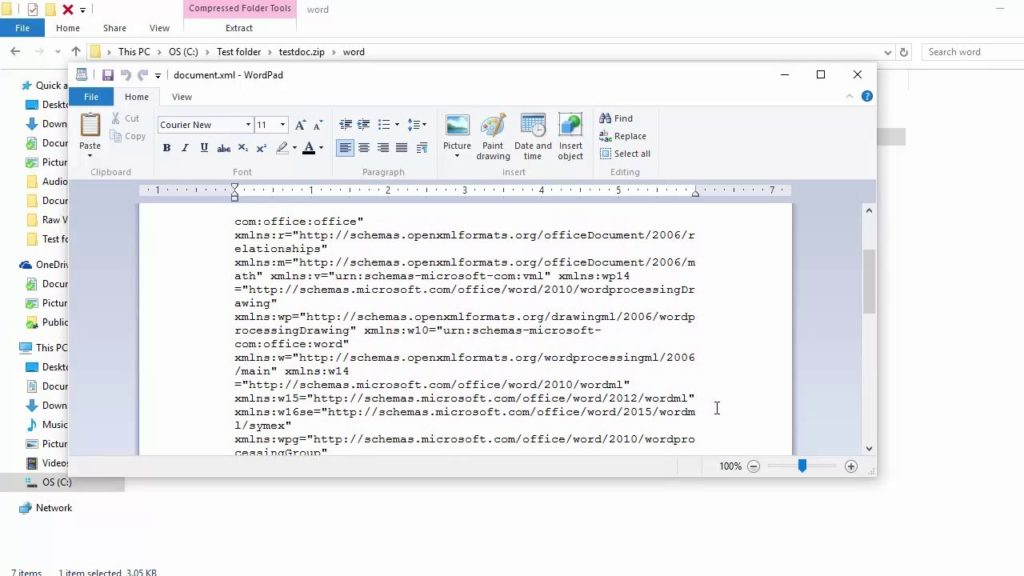
Cómo reparar un archivo de Word dañado paso a paso
Sea cual fuere la situación anterior en la que te encuentras, existen ciertas sugerencias a las que deberías hacerle caso a la hora de intentar solucionar los inconvenientes más habituales de Word. Vamos a conocerlas:
Abrir el archivo en Modo Borrador
- Abre Word como lo haces a diario
- Selecciona un documento en blanco
- Busca la opción Ver y luego Borradores
- Allí selecciona el menú Archivo, y haz click en Opciones y en Opciones avanzadas
- Desplázate hasta Mostrar contenido del documento
- Luego indica Usar fuente de borrador en las vistas Borrador y Esquema
- Acto seguido, dale a Cerrar palabra
- Haz doble click en el documento para abrirlo
Acto seguido, Word abrirá el documento problemático en Modo Borrador, con la particularidad de que utilizará la fuente de Borrador en lugar de la fuente original del documento. Entonces, es probable que se vuelva visible. Justamente, en ese momento, tienes que copiar el contenido y guardarlo en otro sitio seguro.
Utiliza el convertidor «Recuperar texto de cualquier archivo»
Word ofrece una herramienta de recuperación para estas circunstancias, capaz de extraer o recuperar texto de cualquier archivo. Antes de aprovecharla, debes saber que se perderá el formato, las imágenes y los objetos que hayas insertado. No obstante, es suficiente también para recuperar el texto, seguramente lo más importante.
- Abre Word como lo haces a diario
- Ve a la opción Examinar
- En el cuadro de diálogo del archivo, junto al cuadro de texto del nombre del archivo, selecciona Recuperar texto de cualquier archivo
- Escoge el documento del que deseas recuperar el texto
- Dale a Abrir y revisa qué ocurre
Una vez recuperado el documento de esta forma, de nuevo, tienes que poner a resguardo lo obtenido.
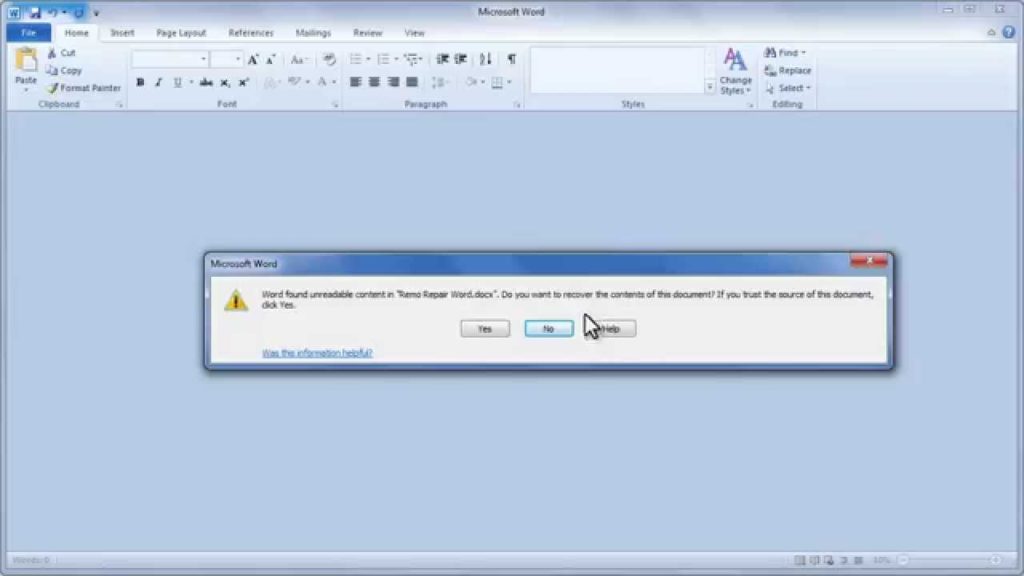
Cambiar la plantilla que utiliza el documento
Cuando creamos un documento nuevo éste se sirve, por defecto, de una plantilla predeterminada. Puede que esa plantilla predeterminada haya sufrido alguna clase de daño que esté provocando el problema. O bien, que la plantilla haya dejado de estar adjunta al documento. Por suerte, podemos intentar dejar atrás este inconveniente:
- Abre Word como lo haces a diario
- Ve al archivo dañado e intenta abrirlo
- Si efectivamente se abre, busca en Archivo, Opciones y Complementos
- En el cuadro Administrar busca Plantillas y luego entra en Ir
- Entonces debes ingresar en Plantillas y complementos
- Si dice que la plantilla es Normal, navega a «%userprofile%\appdata\roaming\microsoft\templates»
- Cuando halles el archivo Normal.dotm, cambia su nombre
- Abre Word nuevamente y ve a Archivo, Opciones, Complementos, Plantillas
- Busca la plantilla con el nuevo nombre, selecciónala y pulsa Adjuntar
- Prueba abriendo el archivo de Word nuevamente
Inicia Word con la configuración predeterminada
Aunque no lo sepas, como usuario estás en condiciones de forzar a Word a iniciar con la configuración predeterminada. No obstante, primero debes asegurarte de que el software y los archivos estén cerrados.
- Abre Ejecutar pulsando las teclas Win + R
- Escribe winword.exe /a y presiona la tecla Intro
- Una vez que se abra Word, haz click en Archivo, Examinar y abre el archivo dañado
- Si el problema era la configuración de Word, con esto debería haberse solucionado definitivamente.
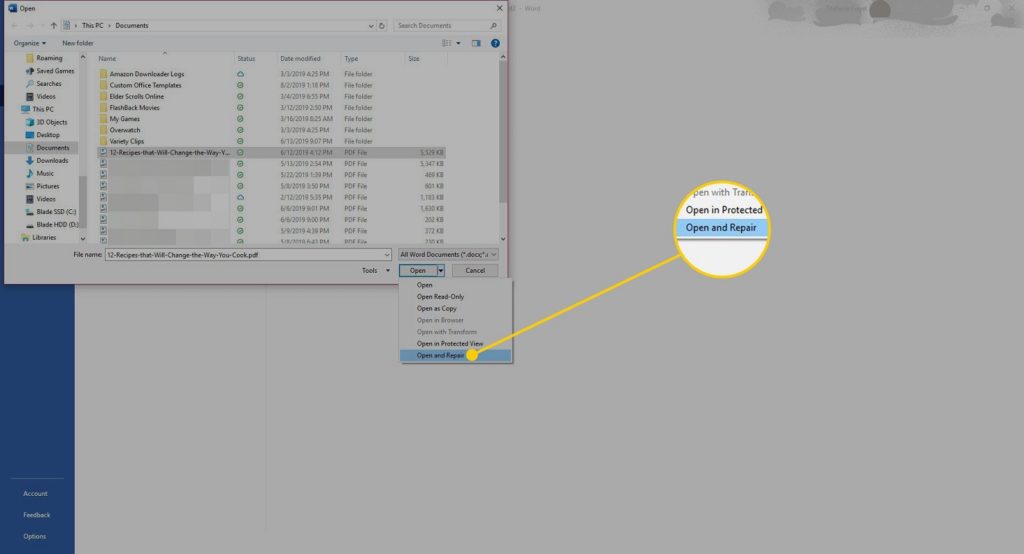
Forzar a Word a intentar reparar el archivo
Al igual que muchos otros programas y aplicaciones de Windows, Word intenta ayudarnos a su reparación:
- Abre Word como lo haces a diario
- Ve a Archivo y, luego, a la opción Examinar
- Haz click en la flecha hacia abajo junto al botón Abrir, y selecciona Abrir y reparar
- Luego, escoge el archivo y haz click en el botón Abrir
- Word intentará repararlo durante unos segundos y, si tiene éxito, lo abrirá automáticamente
Conclusiones
Como queda claro, las causas por las que un documento en este programa puede no abrirse son múltiples. Y, con ellas, son múltiples las posibles respuestas que tenemos a mano. En cualquier caso, te recomendamos que no te des por vencido, pues existe diferentes métodos para reparar un archivo de Word dañado. Sólo debes hallar el tuyo.
Si te ha gustado este artículo, seguramente querrás saber cómo reparar un archivo de Excel dañado o corrupto.


¿Tienes alguna pregunta o problema relacionado con el tema del artículo? Queremos ayudarte.
Deja un comentario con tu problema o pregunta. Leemos y respondemos todos los comentarios, aunque a veces podamos tardar un poco debido al volumen que recibimos. Además, si tu consulta inspira la escritura de un artículo, te notificaremos por email cuando lo publiquemos.
*Moderamos los comentarios para evitar spam.
¡Gracias por enriquecer nuestra comunidad con tu participación!