Los complementos que instalamos en Microsoft Edge quedan deshabilitados de manera predeterminada en el modo InPrivate para evitar problemas relacionados con la privacidad. Sin embargo, en muchas ocasiones algunos completos son fundamentales para nosotros. No es para nada complicado activar extensiones en modo InPrivate de Edge y si realmente la necesitas, entonces te enseñaremos cómo debemos hacerlo.
Como todo navegador, Edge cuenta con un modo privado para navegar sin que se guarden los datos de navegación. Esto significa que ni siquiera deberíamos borrar el historial de Edge para eliminar lo que hicimos mientras usamos el mismo ¿El motivo? Cada vez que cerramos Edge en modo privado, todo es eliminad.
Dicho modo es conocido como “InPrivate” y de esta forma podemos navegar por internet protegiendo nuestra privacidad local. Hacemos hincapié en “local”, ya que no se almacenan datos en nuestro navegador. Sin embargo, se encuentra bastante lejos de navegar de forma anónima en internet.
Activar extensiones en modo InPrivate de Microsoft Edge
Evidentemente lo primero que vamos a hacer es abrir Microsoft Edge como de costumbre. Ahora vamos a dirigirnos a los tres puntos horizontales que aparecen en la esquina superior derecha de la pantalla y veremos que al hacer clic se despliega un nuevo menú. Aquí tendremos que dar clic en “Extensiones”.
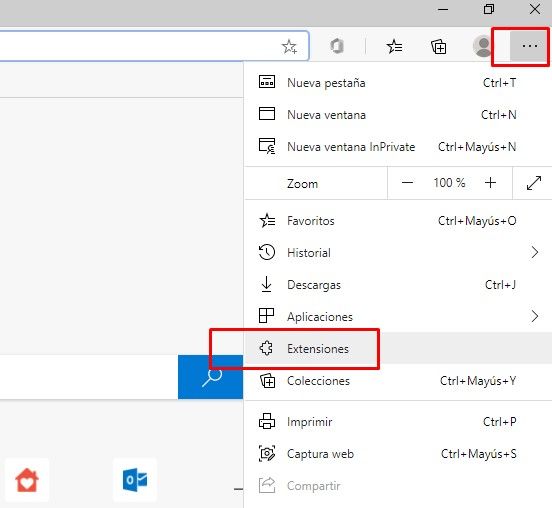
Se nos abre una nueva pestaña en donde vamos a poder ver una lista de todas las extensiones que tenemos instaladas en Edge. Lo que haremos será buscar aquella extensión que deseamos activar en modo InPrivate y vamos a dar clic en “Detalles” de la misma.
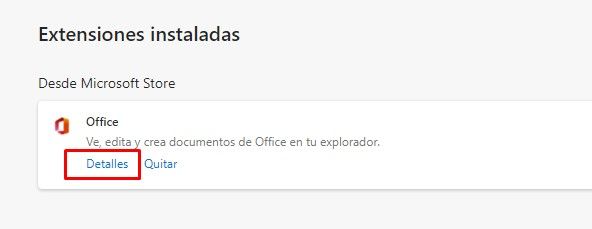
En la pantalla de “Detalles” de dicha extensión, vamos a tener que desplazarnos hacia abajo hasta que encontremos la casilla “Permitir en InPrivate”. Al marcarla, podremos usar la extensión mientras navegamos de forma privada.
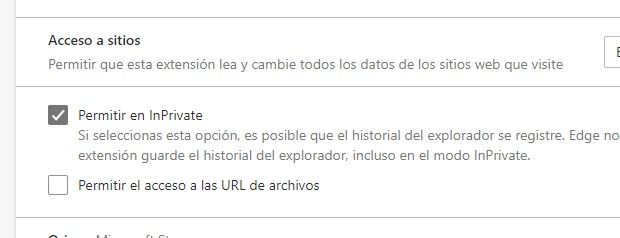
Lo que debemos tener en cuenta es que, después de marcar la casilla y activar dicha extensión en modo InPrivate de Edge. Esta puede recopilar y compartir el historial de navegación. Por lo tanto, es fundamental que confíes en dicha extensión antes de activarla.
No hace falta que reinicies el navegador, los cambios se aplican de manera inmediata. En caso de que quieras habilitar extensiones en modo InPrivate de Edge, lo que debemos hacer es lo mismo que te comentamos anteriormente. Puedes activar todos los complementos que quieras.
Cuando termines, cierra la pestaña de “Extensiones” y la próxima vez que ingreses en el modo “InPrivate” para navegar de forma privada en Edge, notarás que tienes las extensiones que activaste disponibles para usar y que funcionan de la misma forma que en el modo normal.

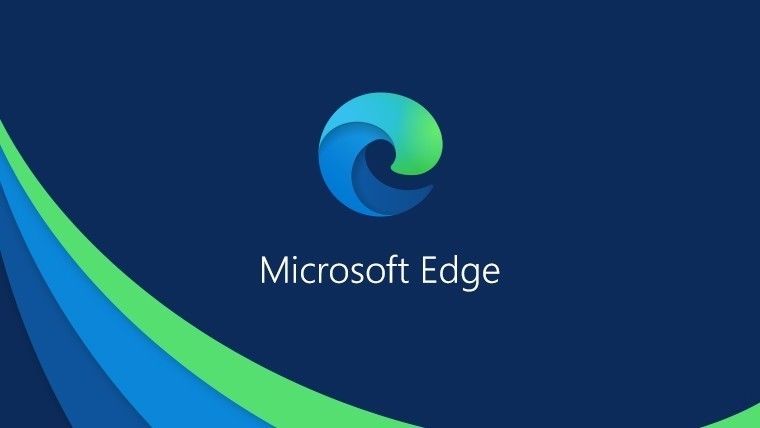
¿Tienes alguna pregunta o problema relacionado con el tema del artículo? Queremos ayudarte.
Deja un comentario con tu problema o pregunta. Leemos y respondemos todos los comentarios, aunque a veces podamos tardar un poco debido al volumen que recibimos. Además, si tu consulta inspira la escritura de un artículo, te notificaremos por email cuando lo publiquemos.
*Moderamos los comentarios para evitar spam.
¡Gracias por enriquecer nuestra comunidad con tu participación!