Los dispositivos Android incluyen algunas opciones para iniciar el Asistente de Google que muchas personas desconocen. Por ejemplo, es posible iniciar Google Assistant desde la parte trasera de tu Android. Sí, así como lo lees. Sin comandos de voz ni tener que manipular la pantalla de tu teléfono, puedes disfrutar del asistente de los de Mountain View, listo para darte una mano. Dicho esto, veamos cuáles son los pasos a seguir.
Antes de comenzar, tienes que tener en cuenta que necesitaremos de una aplicación de terceros para llevar adelante este proceso. Se trata de una muy simple en su uso, denominada Tap, Tap, que es la que va a darnos una mano -nunca mejor dicho- a la hora de lanzar el Asistente de Google con este tipo de movimientos. La ventaja de esta app es que funciona con todos los terminales que corren Android 7.0 en adelante, por lo que no tendrás problemas.
Por otro lado, no se trata de una aplicación que se encuentre disponible en la tienda Google Play. Por lo tanto, vamos a tener que tomarnos la molestia de descargar su APK primero y, una vez instalada en nuestro móvil, proseguir. Puedes descargarla desde este enlace y, para instalarla, sólo necesitarás deshabilitar por unos instantes las Fuentes u Orígenes desconocidos de tu Android desde su apartado de seguridad. Luego funcionará como cualquier app.

Iniciar Google Assistant desde la parte trasera de tu Android
Seguidos los pasos anteriores, vamos a ver cómo iniciar Google Assistant desde la parte trasera de tu equipo:
- Abre la aplicación Tap, Tap en tu Android
- Selecciona Acciones de doble toque o Acciones de triple toque
- A continuación, pulsa en Agregar acción, en la parte inferior de la pantalla
- En la categoría Iniciar, ve a Asistente de inicio (normalmente refiere al Asistente de Google)
Desde ese momento, cuando toques la parte posterior del dispositivo, Google Assistant se lanzará para resolver cualquiera de tus inconvenientes. Pero también puedes terminar de configurar el truco, añadiendo que se cumplan algunos requisitos específicos, como que sólo se ejecute cuando la pantalla esté encendida.
En este punto, todo dependerá de qué es lo que prefieres hacer.
Probablemente, también querrás saber cómo configurar el Asistente de Google en Windows 10.

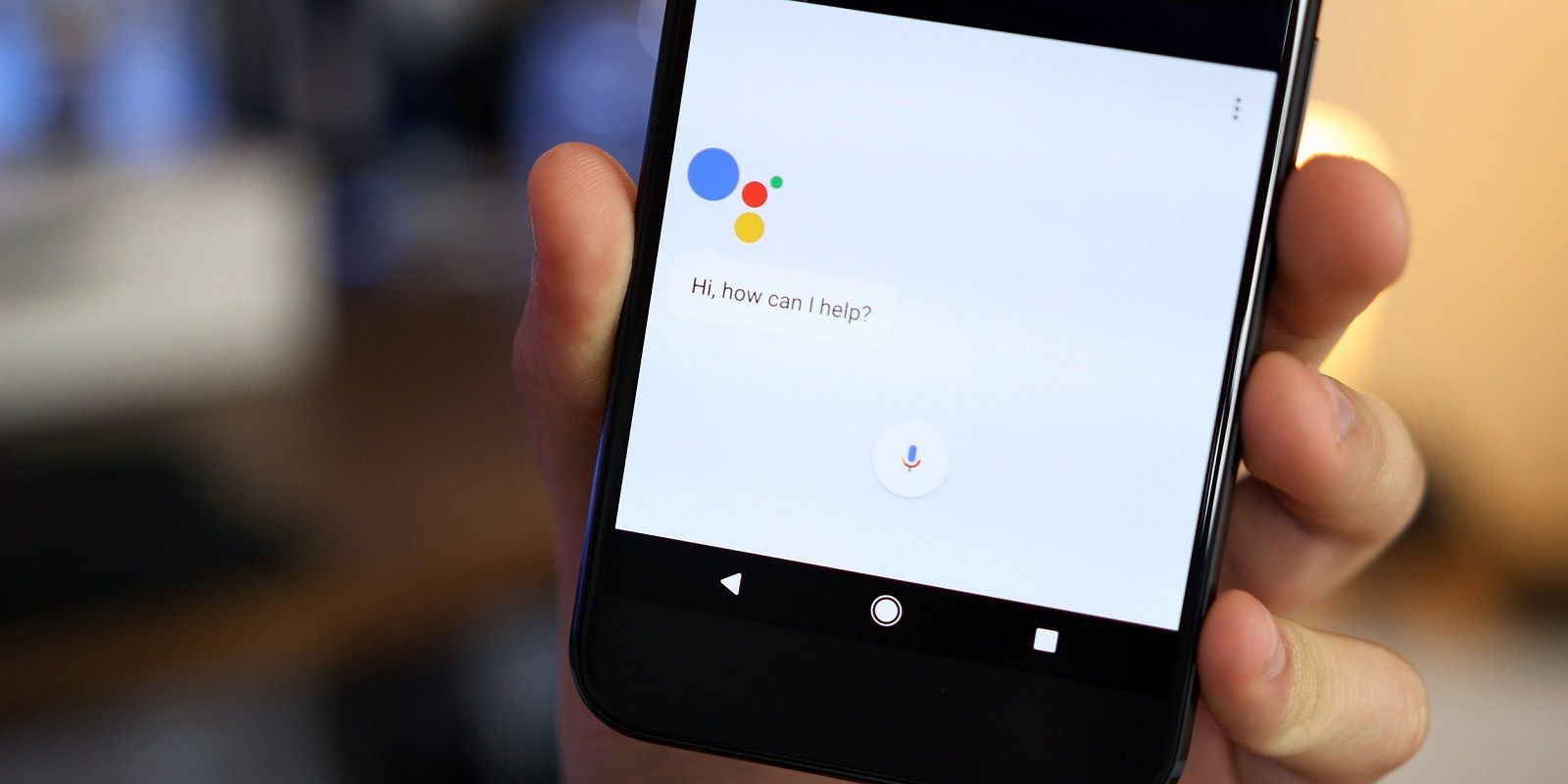
¿Tienes alguna pregunta o problema relacionado con el tema del artículo? Queremos ayudarte.
Deja un comentario con tu problema o pregunta. Leemos y respondemos todos los comentarios, aunque a veces podamos tardar un poco debido al volumen que recibimos. Además, si tu consulta inspira la escritura de un artículo, te notificaremos por email cuando lo publiquemos.
*Moderamos los comentarios para evitar spam.
¡Gracias por enriquecer nuestra comunidad con tu participación!