No podemos negar que buscar adjuntos específicos entre todos los correos electrónicos puede resultar algo sumamente molesto. Por suerte podemos usar la vista de archivos de Outlook online para ahorrar una enorme cantidad de tiempo.
Imagina que tienes que buscar en múltiples correos electrónicos una fotografía o cualquier clase de archivo adjunto ¿Cómo podemos hacer? Puedes usar el buscador, pero en algunas ocasiones ni siquiera así podemos encontrarlo. Al usar la vista de archivos de Outlook online, solucionamos este problema rápidamente.
Cómo utilizar la vista de archivos en Microsoft Outlook online
Desde Outlook online podemos buscar archivos adjuntos haciendo clic en el cuadro de búsqueda y luego activando la casilla “Archivos adjuntos” que se encuentra en la parte inferior.
Pero Microsoft mejoro aún más la función con una vista de archivos para suscriptores de Office 365 y las cuentas de Outlook Live. Es muy simple ingresar a la vista de archivos.

Lo que tenemos que hacer es dar clic en el icono de “Archivos” que se encuentra en la esquina inferior izquierda de Outlook. Se encuentra entre medio de los iconos de “Personas” y “Tareas pendientes”.
En caso de que no puedas ver el icono de “Archivos” simplemente presiona en los tres puntos suspensivos y aparecerá un menú contextual en donde podremos dar clic en dicha opción.
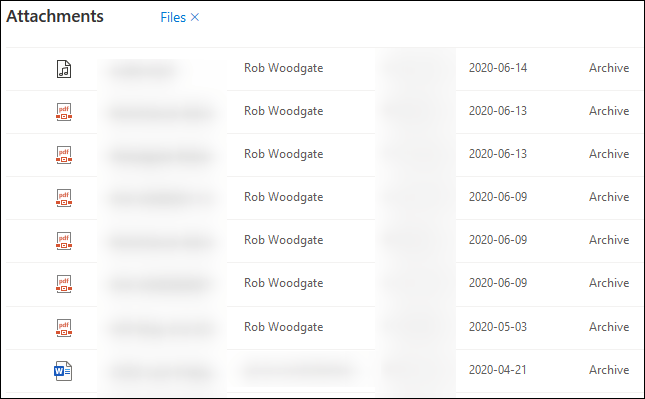
En este apartado, se le mostrará justamente todos los archivos que tienes en tu correo. Con un icono del lado izquierdo para que sepas de qué formato se trata. También podremos ver el remitente, la fecha de recepción o envió y la carpeta en donde se guardó dicho archivo.
Configurar vista previa de imágenes y fotos en Outlook online
Irónicamente la vista previa de los archivos de imagen no se muestra. Pero podemos configurarlo para mostrarlos. Lo único que debemos hacer es clic en “Fotos” en la barra lateral para mostrar solo imágenes.
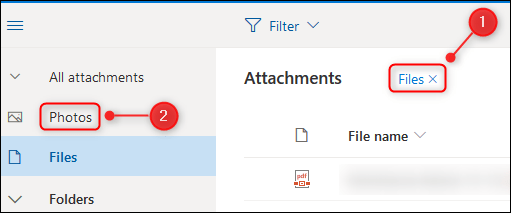
Por defecto, vamos a ver todos los archivos en Outlook online como si fuera una lista. Pero podemos cambiar esto. Simplemente vamos a tener que presionar sobre “Ver” y cambiar a “Vista de mosaicos” para poder visualizar todas las miniaturas.
De esta manera tan sencilla se vuelve mucho más fácil buscar aquella foto o imagen que estás buscando. Para abrir el archivo que necesitas, simplemente tendrás que dar doble clic sobre el mismo y se abre un panel con la vista previa del archivo y el correo en donde se encuentra adjuntado.
Desde este punto podrás descargarlo y realizar varias acciones dependiendo del tipo de archivo del que se trate. Incluso puedes descargar los archivos presionando en el menú de tres puntos que se encuentra al lado de dicho archivo desde la lista y luego dando clic en “Descargar” de esta forma nos ahorramos el tener que abrir cada archivo individualmente.

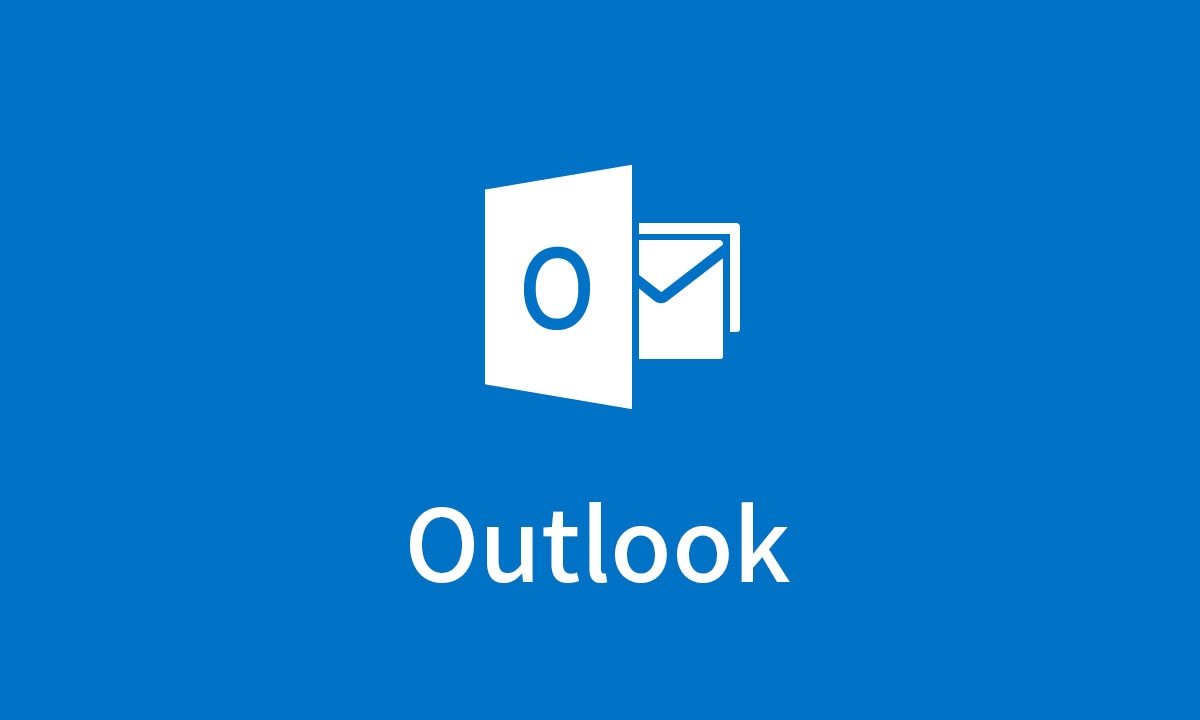
¿Tienes alguna pregunta o problema relacionado con el tema del artículo? Queremos ayudarte.
Deja un comentario con tu problema o pregunta. Leemos y respondemos todos los comentarios, aunque a veces podamos tardar un poco debido al volumen que recibimos. Además, si tu consulta inspira la escritura de un artículo, te notificaremos por email cuando lo publiquemos.
*Moderamos los comentarios para evitar spam.
¡Gracias por enriquecer nuestra comunidad con tu participación!