No podemos negar que Microsoft Teams es una herramienta poderosa, especialmente en esta nueva etapa que estamos viviendo. La configuración predeterminada de los avisos funciona bastante bien. Sin embargo, en algunas ocasiones puede ser molesto. Para evitar esto es necesario configurar las notificaciones de Microsoft Teams y en este artículo te vamos a enseñar cómo hacerlo paso a paso.
Cómo administrar las notificaciones de Teams
Primero abrimos Microsoft Teams es nuestro ordenador. Una vez abierto, vamos a dar clic en la foto de perfil y seleccionamos la opción “Configuración” en el menú. Una vez que estemos en el panel de configuración, tendremos que buscar la opción “Notificaciones”.
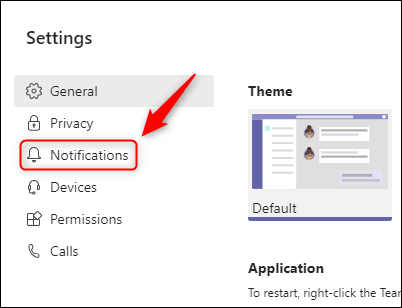
En este apartado es donde vamos a poder configurar todo, ya sea que deseemos silenciar las notificaciones o solo algunas en particular. En la parte superior tenemos varias opciones las cuales podemos activar o desactivar.
- Correos electrónicos de actividades perdidas: básicamente son los correos que se enviaran cuando se pierde un mensaje en algún chat, una mención o cualquier cosa que merezca una notificación. Evidentemente podemos desactivarlo completamente si no deseamos recibir varios correos electrónicos. Incluso podemos configurar para recibir un único correo al día.
- Mostrar vista previa del mensaje: podemos configurar si mostrar o no una ventana emergente que generalmente aparece en la parte inferior derecha de la pantalla. La misma muestra una vista previa de los mensajes que hemos recibido. Puede ser molesto porque terminan generando una distracción y a veces nos complica escribir mensajes.
- Reproducir sonido para notificaciones: evidentemente si no quieres estar lidiando con los sonidos cada vez que recibes una notificación, lo ideal es desactivarlo completamente.
Luego nos encontramos con el apartado “Equipos y canales” en donde veremos los mensajes de la pestaña publicaciones de cada canal. En este caso lo ideal es elegir personalizado para poder configurar todo de acuerdo a nuestras necesidades.
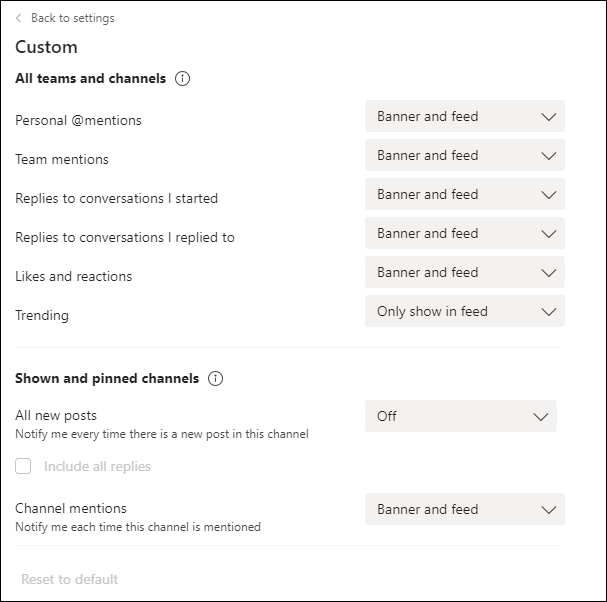
Cuando damos clic en esta opción, se abre la configuración individual de todos los equipos y canales. Casi todos los menús desplegables que aparecen del lado izquierdo cuentan con tres opciones.
- Banner y feed: mostrará una ventana emergente y también marca el canal con un icono para saber que existen mensajes nuevos.
- Mostrar solo en el feed: únicamente marcará el canal en cuestión con un icono.
- Desactivado: no mostrara ni una notificación, ni ventanas emergentes, tampoco marcara el canal con un icono.
Cómo activar o desactivar las notificaciones de Microsoft Teams
Cuando terminamos con esta sección, simplemente vamos a volver a la configuración presionando sobre dicha opción. Ahora únicamente quedan unas pocas opciones que se enfocan en áreas específicas de Teams.
- Chat: básicamente todas las notificaciones que estén relacionadas con los mensajes de chat siempre y cuando sean directos, no cubre la pestaña de un canal.
- Reuniones: las notificaciones relacionadas con las reuniones o cuando alguien publica algo en un canal de reunión.
- Personas: básicamente nos notificará cuando ciertas personas se encuentren conectadas.
- Otro: podemos configurar que lleguen avisos cuando alguien de Outlook se une a Microsoft Teams.
Para poder editar las opciones mencionadas anteriormente, vamos a tener que dar clic en el botón “Editar” que se encuentra del lado derecho de cada una de estas. Una vez que termines de configurarlas, simplemente cierra el panel de “Configuración” y listo, ya logramos configurar las notificaciones de Microsoft Teams.

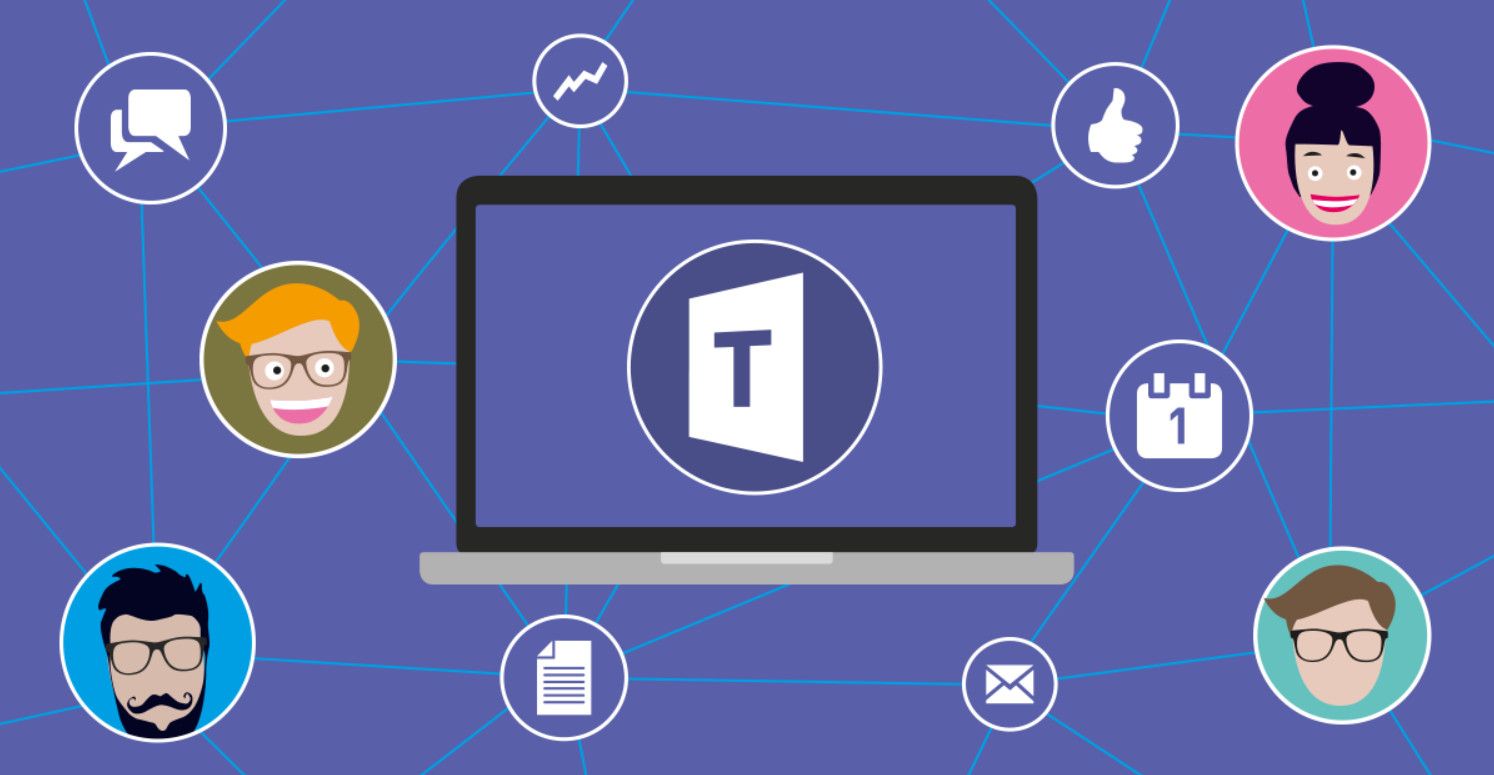
¿Tienes alguna pregunta o problema relacionado con el tema del artículo? Queremos ayudarte.
Deja un comentario con tu problema o pregunta. Leemos y respondemos todos los comentarios, aunque a veces podamos tardar un poco debido al volumen que recibimos. Además, si tu consulta inspira la escritura de un artículo, te notificaremos por email cuando lo publiquemos.
*Moderamos los comentarios para evitar spam.
¡Gracias por enriquecer nuestra comunidad con tu participación!