Después de crear una presentación para compartir con otras personas una de las cosas que no deseamos es que modifiquen dicho documento. Por eso mismo vamos a ver cómo hacer que un archivo de PowerPoint sea solo lectura para que nadie pueda editarlo.
Crear archivo de PowerPoint como solo lectura
Son muchas las personas que tienen esta duda y no es para nada complicado conseguir que un documento sea de solo lectura y nadie lo pueda editar. Incluso si estamos colaborando en una presentación de PowerPoint. Incluso, el software nos ofrece una gran cantidad de herramientas para proteger nuestro documento, no únicamente está.
Vamos a ver detalladamente más abajo todo lo que debemos hacer para hacer que un archivo de PowerPoint sea solo lectura.
Cómo proteger un documento de PowerPoint
Lo primero que vamos a tener que hacer es abrir PowerPoint y una vez abierto, tendremos que dar clic en “Archivo” y abrimos el documento que deseamos modificar. Luego nos dirigimos nuevamente a “Archivo” pero en este caso vamos a la barra lateral izquierda de la pantalla y buscar el apartado “Info”.
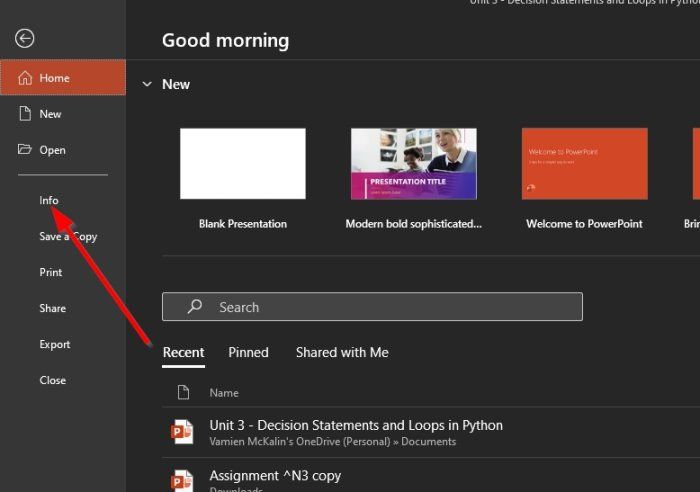
Aquí vamos a poder modificar varias cosas del documento que tenemos abierto actualmente. Si te fijas bien, una de las primeras opciones es un recuadro que dice “Proteger documento” y cuando le damos clic se despliegan varias opciones más.
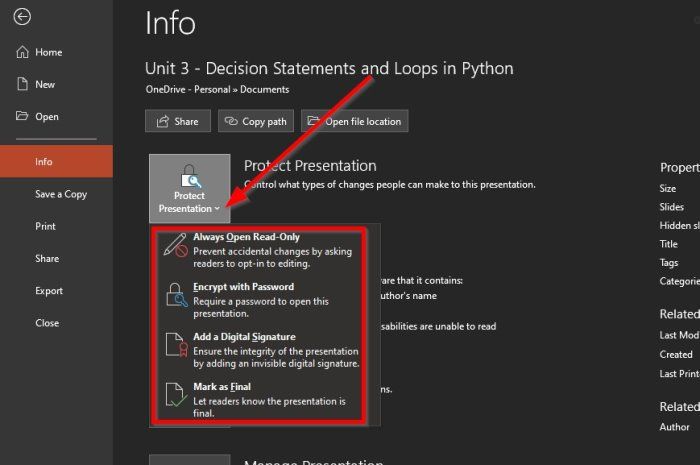
- Abrir siempre como solo lectura: de esta manera siempre será abierto como solo lectura y no podrá ser editado, a menos que se modifique dicha opción.
- Cifrar con contraseña: para que únicamente las personas que tengan la contraseña puedan abrir el documento.
- Restringir edición: controla los cambios que otros usuarios pueden realizarle al documento.
- Restringir acceso: se puede visualizar el documento, pero no se tiene permisos para editar, copiar o imprimir.
- Agregar firma digital: agregas tu firma digital a la presentación.
- Marcar como el final: informa a los lectores que se trata de un documento final.
Lo que haremos será elegir la primera opción “Abrir siempre como solo lectura”. Los cambios surtirán efecto de inmediato y podrás guardar el documento como solo lectura.
En caso de que quieras eliminar él solo lectura, lo único que tendrás que hacer es repetir los pasos que te comentamos anteriormente.

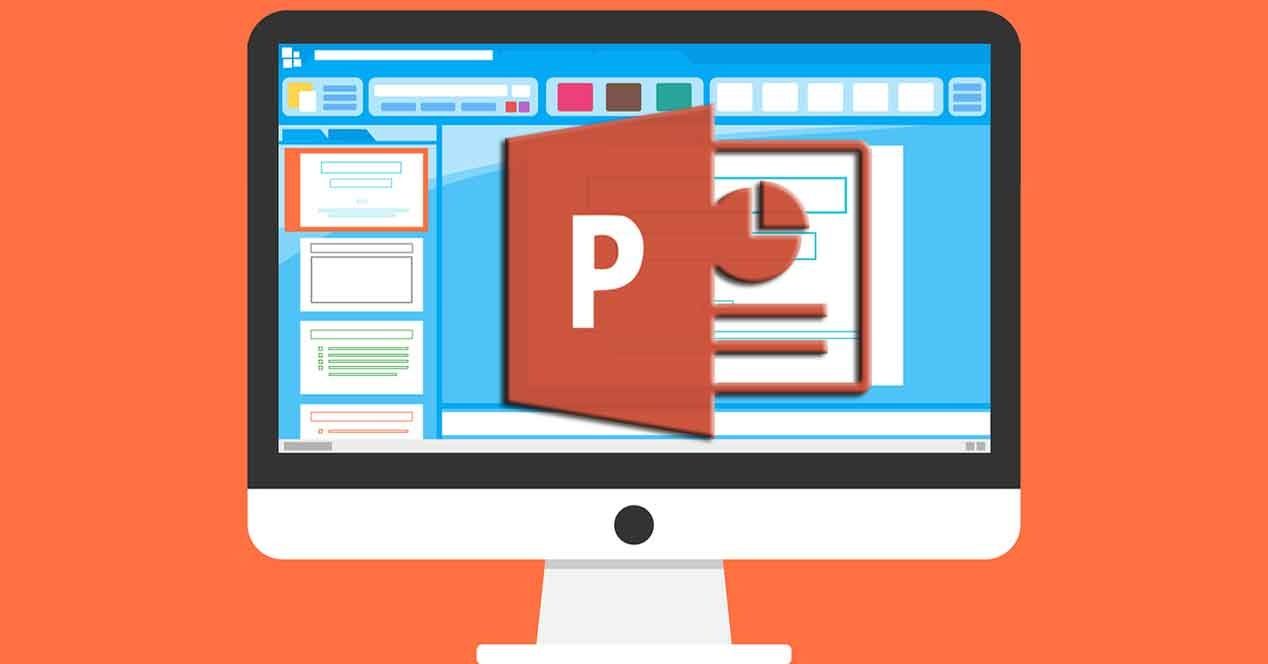
¿Tienes alguna pregunta o problema relacionado con el tema del artículo? Queremos ayudarte.
Deja un comentario con tu problema o pregunta. Leemos y respondemos todos los comentarios, aunque a veces podamos tardar un poco debido al volumen que recibimos. Además, si tu consulta inspira la escritura de un artículo, te notificaremos por email cuando lo publiquemos.
*Moderamos los comentarios para evitar spam.
¡Gracias por enriquecer nuestra comunidad con tu participación!