En ocasiones, es posible que por cuestiones laborales, académicas, y hasta de simple curiosidad, quieras llevar tus textos al siguiente nivel. Pues bien, puede ser un poco frustrante al principio hallar el modo de llamar la atención con tus textos o, al menos, resolver esas palabras o frases que requieren de algo más que el teclado de toda la vida. Frente a ello, te mostramos cómo escribir caracteres especiales en una PC con sistema operativo Windows.
Lo que ocurre es que, en determinadas situaciones, vas a tener que tipear letras de otros idiomas, o incluso algunos caracteres aún más específicos. Además los caracteres especiales, también conocidos como signos diacríticos, pueden ser más comunes en ciertas lenguas, pero eso no evita que los hispanoparlantes podamos llegar a usarlos. Afortunadamente, agregarlos a tus documentos no te llevará más que unos segundos.
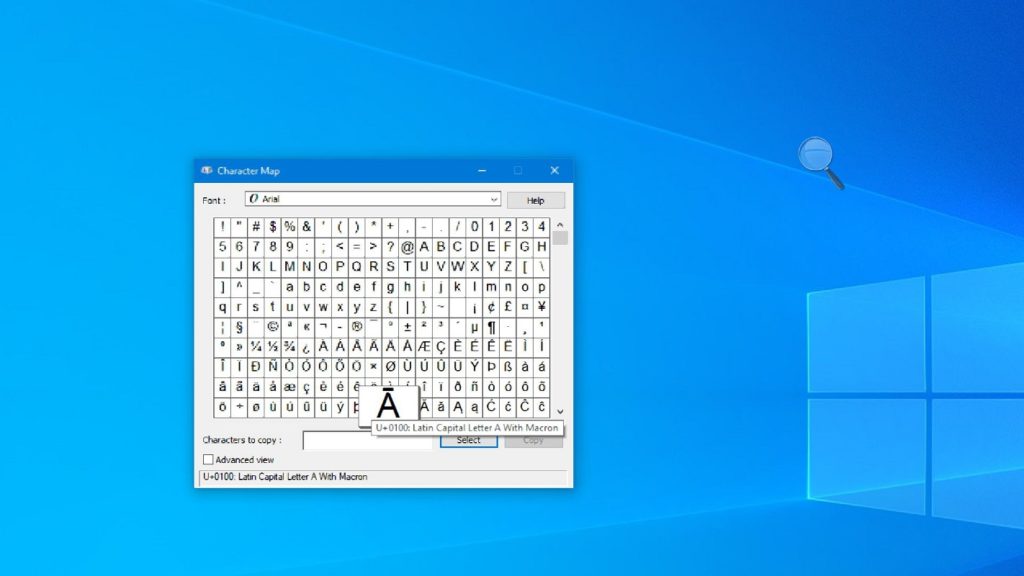
Escribir caracteres especiales en una PC con Windows 10
Llegados a este punto, podemos decir que Windows 10 cuenta con una amplia variedad de funcione que están ocultas, por llamarlo de alguna forma. Una de éstas es la escritura de símbolos y caracteres especiales. Para poder escribir sirviéndonos de ellos, hay varios mecanismos disponibles. Nosotros tenemos que ver cuál nos convence más.
Usando el Mapa de caracteres
Para activar el Mapa de caracteres que Microsoft nos provee en Windows, tenemos que pulsar el clásico atajo de teclado Windows + R. Cuando aparece el cuadro de Ejecutar, escribimos en él «charmap» y le damos a Aceptar. Cuando se abre, puedes escoger alguna de las tantas fuentes que tiene accesibles para el público.
Incluso, si prestas un poco de atención, verás una casilla de Vista avanzada, y hasta puedes sacar jugo del campo de Buscar para ingresar algún símbolo en particular. Siempre que pulses sobre uno de ellos, verás una imagen previa amplificada, que evitará que puedas llegar a confundir unos con otros. Al momento de estar convencido, debes cliquear en Seleccionar y más tarde en Copiar. Automáticamente se copiará al portapapeles y podrás añadirlo.
Usando el teclado táctil
Aunque no tengamos una pantalla táctil en nuestro ordenador, lo más probable, debemos saber que el teclado táctil de Windows 10 nos puede ayudar a escribir las letras acentuadas, además de sumar símbolos o emojis a los textos. Para activar esta solución, tienes que pulsar con el botón derecho en la Barra de tareas y seleccionar «Mostrar el botón del teclado táctil». En ese instante, te aparecerá este botón extra en la Barra de tareas, así que ábrelo.
Una vez abierto, tienes caracteres especiales, sobre todo letras acentuadas. Puedes hacer click encima de ellas de forma sostenida para verlas en tus documentos. Incluso, visualizarás algunas atractivas sugerencias.
Por otro lado, si quieres símbolos, debes cliquear en el botón «& 123» del teclado numérico. Tampoco olvides que puedes hallar varias pestañas más de caracteres con el botón del símbolo de Omega. ¡Dales una oportunidad!
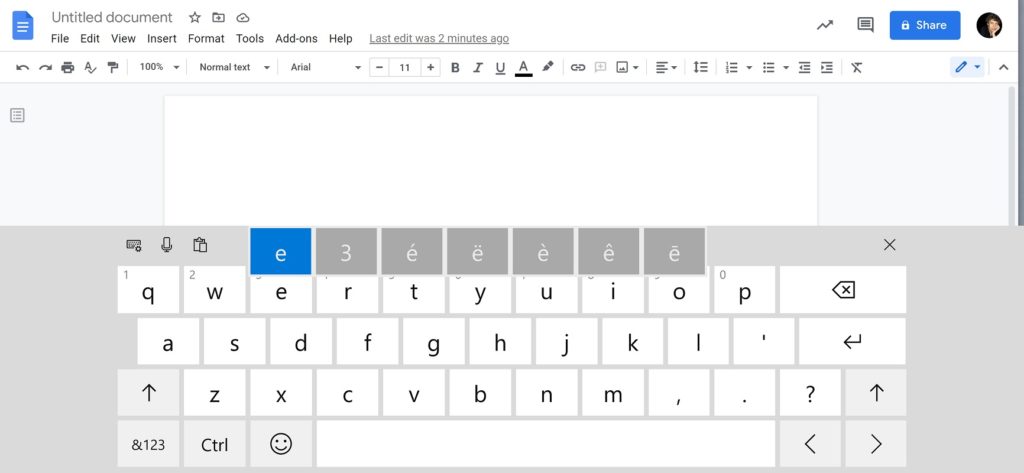
Usando el panel de emojis de Windows
Otra salida a la hora de escribir caracteres especiales en una PC con Windows es a través del panel de emojis del sistema operativo. El panel de emojis de Windows es una de las herramientas más útiles pero menos conocidas de este entorno. Para que se una a nuestra causa, debemos pulsar la tecla Windows + ., el punto del teclado. Inmediatamente, se abrirá una ventana dividida en tres espacios con distintos elementos.
En el primero están los emojis; en el segundo los Kaomoji, una especie de antecesor de aquellos; y en el tercero los Símbolos del sistema, como signos de puntuación generales, símbolos de moneda, símbolos latinos y otros tantos. Basta pulsar encima del que desees para que figure en tu texto.
Usando códigos de la tecla Alt
Seguramente ésta es opción más frecuente si pretendemos escribir caracteres especiales en una PC con Windows. Hay que aclarar, de todos modos, que debes disponer de un teclado número por separado.
Por lo demás, todo consiste en pulsar, el mismo tiempo, la tecla Alt con aquella combinación que suponga el símbolo o carácter especial que nos involucra. Más allá de eso, puedes ver cuáles son en Internet, ya que nos referimos a cientos de combinaciones que se abren ante nosotros con este truco tan sencillo.

Usando Microsoft Word
Microsoft Word es el procesador de texto más popular de todo el planeta, si bien es cierto que la mayoría de nosotros apenas ejecutamos un puñado de sus acciones potenciales. Como prueba de ello, este software también cuenta con su propio menú de símbolos. Podemos verlo desde Insertar, Símbolos, y Más símbolos.
Allí ya estaremos en condiciones de escoger el tipo de fuente que queremos para nuestro texto. Desde Subconjunto, hay una buena variedad de símbolos que le darán más color a los documentos que estemos desarrollando. Únicamente tienes que indicar cuál de ellos quieres, con el comando Insertar.


¿Tienes alguna pregunta o problema relacionado con el tema del artículo? Queremos ayudarte.
Deja un comentario con tu problema o pregunta. Leemos y respondemos todos los comentarios, aunque a veces podamos tardar un poco debido al volumen que recibimos. Además, si tu consulta inspira la escritura de un artículo, te notificaremos por email cuando lo publiquemos.
*Moderamos los comentarios para evitar spam.
¡Gracias por enriquecer nuestra comunidad con tu participación!