Es bastante fácil que perdamos de vista un mensaje directo importante en Microsoft Teams, especialmente si conversamos con muchas personas. Por eso mismo, es fundamental aprender cómo ocultar, anclar y filtrar conversaciones en Teams para poder tener todo más organizados y ahorrar bastante tiempo.
A nadie le gusta la idea de tener que estar buscando entre todas las conversaciones esos chats que necesitamos. Como no existe manera de agrupar los chats como en otras aplicaciones, lo que debemos hacer para poder organizar Teams es utilizar las tres opciones que nos propone:
- Ocultar un chat: para que desaparezca de la lista.
- Anchar un chat: para que siempre aparezca en la parte superior.
- Filtrar la lista: para poder encontrar los chats que buscamos.
Cómo organizar las conversaciones en Microsoft Teams
Lo primero que vamos a tener que hacer es ocultar los chats que no necesitamos ver, esta es una excelente manera de comenzar a organizarlos.
Cómo ocultar chats en Microsoft Teams
Para esto simplemente vamos a tener que dar clic en el icono con tres puntos suspensivos que se encuentra del lado derecho del chat en cuestión y se despliega un nuevo menú, aquí daremos clic en “Ocultar”.
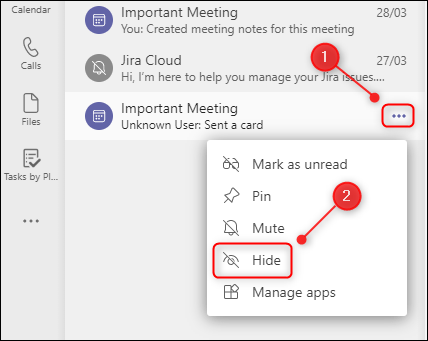
Esto ocultará en chat de la lista de conversaciones, cuando esa persona nos envié un mensaje, el chat reaparecerá en la lista como si nada.
Cómo anclar o fijar conversaciones en Teams
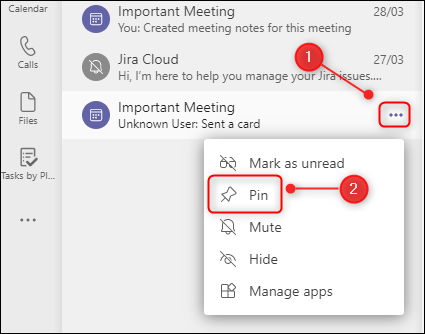
Ya tenemos las conversaciones que no necesitamos ver ocultas, lo que haremos ahora será anclar los chats que son más importantes para que siempre estén en la parte superior. Para esto buscamos dicho chat, le damos clic en los tres puntos suspensivos que se encuentra del lado derecho del mismo y vamos a seleccionar la opción de “Fijar”.
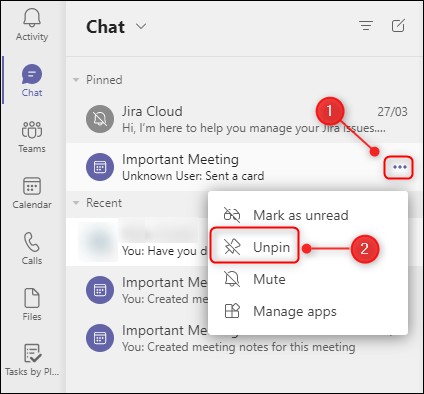
Esto agregar la conversación en una nueva sección “Fijada” que se encontrara siempre en la parte superior. Independientemente de si recibimos mensajes de otras conversaciones, la que fijamos siempre se encontrara en la parte superior.
En caso de tener varias conversaciones fijadas, podemos darle clic y arrastrar para cambiar el orden de las mismas. Algo que no podemos hacer en la lista de conversaciones normal.
Si deseamos desanclar un chat, simplemente damos clic en los tres puntos del lado derecho del mismo y seleccionaremos “Desanclar”. Esto hará que el chat vuelva a la lista principal.
Cómo buscar chats usando filtros
Ya hemos ocultado las conversaciones que no son importantes y logramos fijar los chats que sí. No obstante, si todavía quieres organizarte un poco más lo mejor es aprender a buscar los chats utilizando los filtros de Teams.
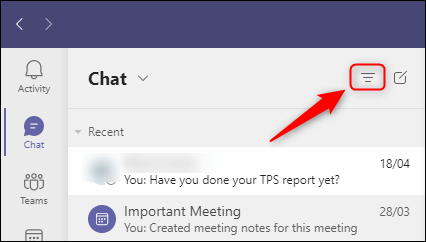
Si te fijas en la parte superior derecha vas a encontrar un botón de Filtro el cual se encuentra representado por tres líneas horizontales.
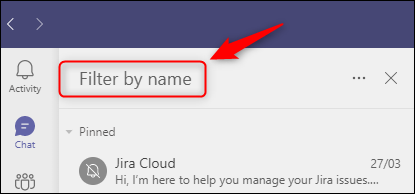
Cuando amos clic aquí podemos encontrar opciones de filtros disponibles. Podemos filtrar por nombre o tipo de chat. Para poder filtrar por nombre deberemos escribir en el cuadro de búsqueda “Filtro por nombre” o “Filter by name”.
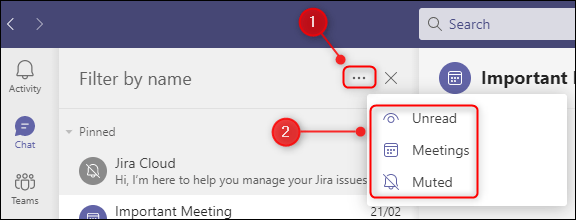
Esto nos mostrará los chats o nombres de las reuniones que coincidan con los criterios de búsqueda. Luego podemos filtrar por tipos dando clic en el icono de tres puntos y podremos elegir entre “No leídos”, “Reuniones” o “Silenciados”.
Esto va a mostrarnos todos los chats, en donde se incluyen las reuniones, los chats que no fueron leídos o los que fueron silenciados para evitar notificaciones.
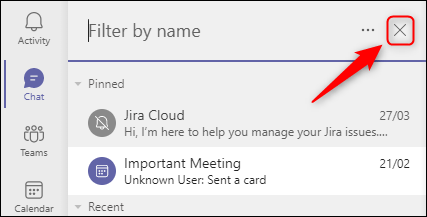
Una vez que hemos terminado, simplemente queda pulsar sobre la “X” que se encuentra en la parte superior derecha para cerrar la opción de filtro.
De esta simple manera podemos organizar mejor nuestros chats para ocultar, anclar o fijar las conversaciones en Microsoft Teams.

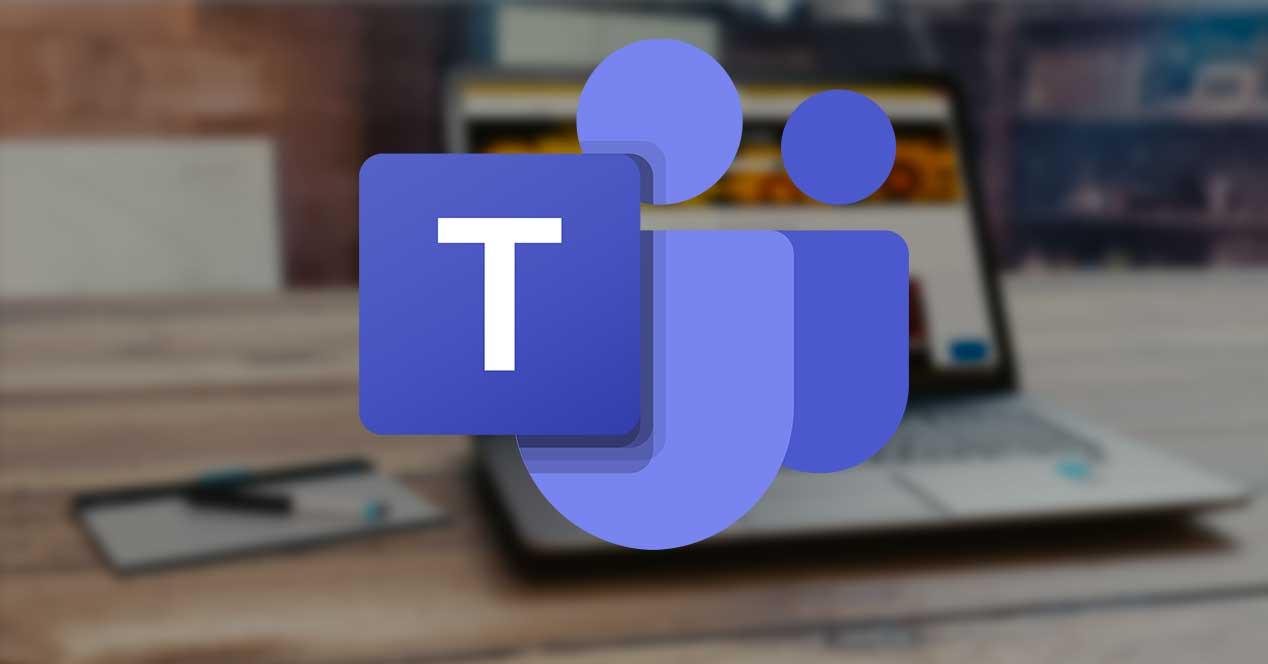
¿Tienes alguna pregunta o problema relacionado con el tema del artículo? Queremos ayudarte.
Deja un comentario con tu problema o pregunta. Leemos y respondemos todos los comentarios, aunque a veces podamos tardar un poco debido al volumen que recibimos. Además, si tu consulta inspira la escritura de un artículo, te notificaremos por email cuando lo publiquemos.
*Moderamos los comentarios para evitar spam.
¡Gracias por enriquecer nuestra comunidad con tu participación!