Google tiene algunas de las mejores alternativas a Office totalmente gratuitas para aquellos que tienen conexión a Internet estable y constante. Por su sencillez, son cada vez más los usuarios que le están dando una oportunidad a programas como Docs, dentro de la plataforma de La Gran G. Ahora bien, abandonar otros procesadores de texto para darle una chance a éste, también obliga a conocerlos y acostumbrarnos. Entonces, si quieres ahorrar tiempo en la creación de tus documentos online, te enseñamos cómo insertar y editar tablas en Google Docs, rápido y fácil.
En este artículo en particular, y recomendándote al mismo tiempo que eches un vistazo a los muchos otros que tenemos acerca de Google Docs, vamos a centrarnos en un par de acciones básicas en el día a día.
Una de las razones fundamentales por las cuales aconsejamos incorporar las tablas de Google Docs a tus productos, es que podrás mostrar todos los elementos de un modo más estructurado, prolijo y eficiente.
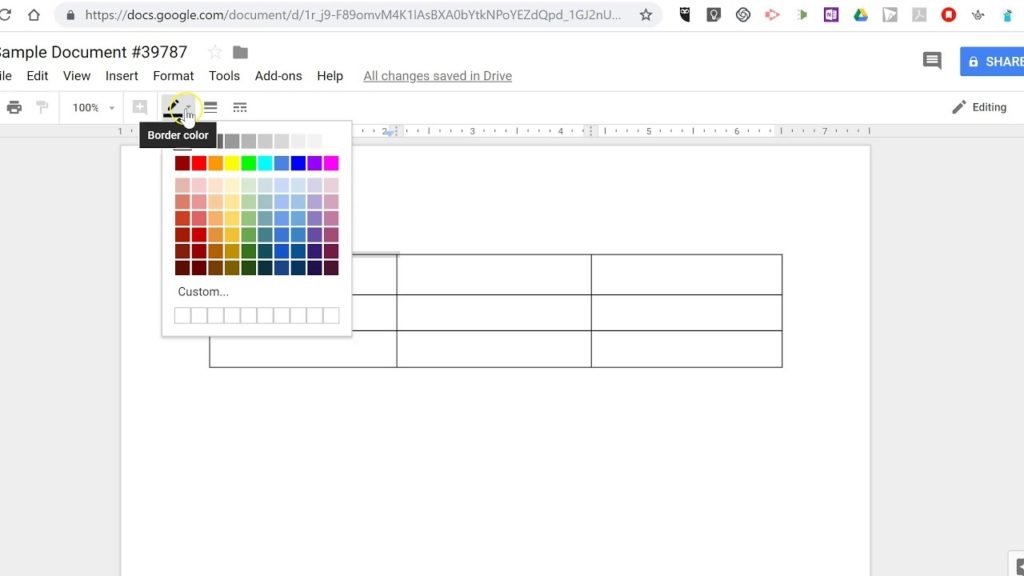
Insertar tablas en Google Docs
- Abre Google Docs como lo haces habitualmente
- Coloca el cursor sobre el documento al que desees agregarle una tabla
- Para agregarla de forma efectiva, ve a Insertar, Tabla, en el menú
- En el cuadro emergente, mueve el cursor sobre la cuadrícula hasta alcanzar el número de columnas y filas
- La tabla aparecerá en tu documento, en el lugar requerido
Insertar una tabla no es más difícil que eso, aunque en realidad aquí comienza el verdadero trabajo. Ahora será tu turno de cambiar el número de columnas o filas, modificar su tamaño, etc. Todo depende de tus necesidades.
También, si luego crees que sobran o faltan columnas o filas, puedes agregarlas al igual que en Microsoft Word. Únicamente tienes que pulsar el botón derecho, ir a Insertar o Eliminar, y luego seleccionar columnas o filas.
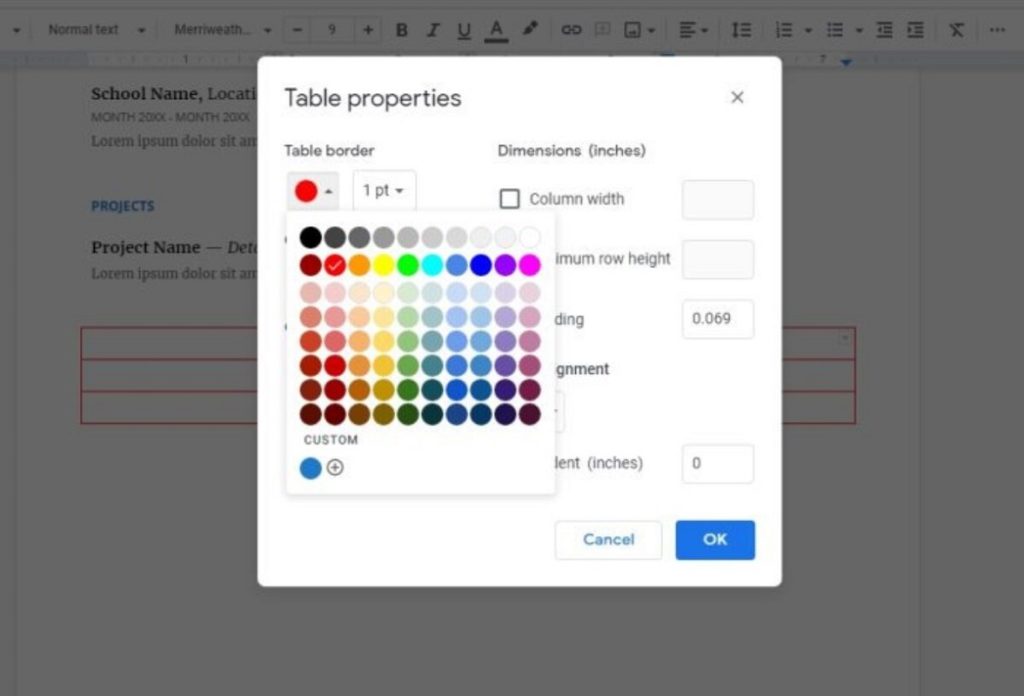
Editar una tabla en Google Docs
Pues bien, ya tienes tus tablas en Docs, pero la realidad es que aún no sabes editarlas a la perfección.
Esto ocurre porque la mayor parte de las opciones de edición restantes para una tabla en Google Docs figuran en la configuración de Propiedades de la tabla. Por lo tanto, deberías repasarlas tras pulsar el botón derecho sobre ellas.
Dependiendo de los tamaños de los elementos que has ido añadiendo dentro de cada una de las celdas de tu tabla, es posible que debas ajustar el tamaño de una columna o fila para que se lea toda la información, de esta manera:
- Coloca el cursor en el borde de la columna o fila a ajustar
- Haz click cuando veas en la pantalla la flecha de doble cara
- Verás el borde de esa columna o fila en color azul, así que arrastra hasta lograr el ancho o alto deseado
Esos son los pasos básicos para disponer de tablas en Google Docs. Pero sigue leyendo, porque hay mucho más.
En la parte superior izquierda de la ventana Propiedades de la tabla están los ajustes del Borde de la tabla. Como puedes ver en las imágenes que acompañan el artículo, son especialmente interesantes para el color y el ancho.
Si deseas que el color y otros parámetros, como la alineación de la celda, se apliquen a la totalidad de una columna o fila, previamente debes sombrearla por completo, arrastrando el cursor. Caso contrario, sólo aplicará sobre una celda.
Si pretendes utilizar pulgadas exactas para los tamaños de las columnas y filas, puede configurarlas en Dimensiones. De nuevo, para una aplicación total antes tendrás que sombrear todas las tablas.

Conclusiones
Ahora que sabes cómo insertar y editar tablas en Google Docs, probablemente comiences a mejorar la apariencia general de tus documentos. Como hemos comentado más arriba, ésta es apenas una de las alternativas que tienes para conseguir que tus escritos luzcan mejor, más finos. Pero hay varias más a las que deberías prestarles atención.
Si piensas usar Docs en el futuro, te sugerimos que vayas revisando poco a poco cada una de las cualidades dentro de su apartado de herramientas, dado que no todas son útiles para las mismas personas ni en todo momento.
Si este artículo te gustó, revisa los 10 mejores complementos de Google Docs para más documentos profesionales.


¿Tienes alguna pregunta o problema relacionado con el tema del artículo? Queremos ayudarte.
Deja un comentario con tu problema o pregunta. Leemos y respondemos todos los comentarios, aunque a veces podamos tardar un poco debido al volumen que recibimos. Además, si tu consulta inspira la escritura de un artículo, te notificaremos por email cuando lo publiquemos.
*Moderamos los comentarios para evitar spam.
¡Gracias por enriquecer nuestra comunidad con tu participación!