Si bien es bastante fácil enviar un archivo a miembros de nuestro grupo de trabajo, es un poco más complicado con otras personas. Sin embargo, es posible compartir un archivo protegido en Microsoft Teams. De esta forma podemos enviárselo a quien deseemos y asegurarnos de que no podrá editar el archivo de ninguna forma.
En algunas ocasiones puede ser que necesitamos compartir algunos archivos con personas ajenas a nuestro grupo de trabajo, lo ideal en estos casos proteger los documentos para evitar que sean editados. Justamente para esto, Microsoft Teams cuenta con una opción para proteger los archivos y que nadie más que tú, pueda modificarlo.
En pocas palabras, Teams cuenta con una especie de “Vista protegida” como Office que permite visualizar el archivo, leerlo, pero de ninguna forma modificarlo. De esta forma podemos enviar los archivos fuera de Microsoft Teams y evitar que modifiquen nuestro documento compartido.
Un poco más abajo, vamos a ver cómo debemos hacer para compartir un archivo protegido en Microsoft Teams y vas a ver que es mucho más fácil de lo que te imaginas.
Compartir archivo protegido en Microsoft Teams
Lo primero que haremos será abrir Microsoft Teams en nuestro ordenador. Una vez abierto vamos a dirigirnos a la pestaña “Archivos” y tendremos que elegir el archivo que deseamos compartir.
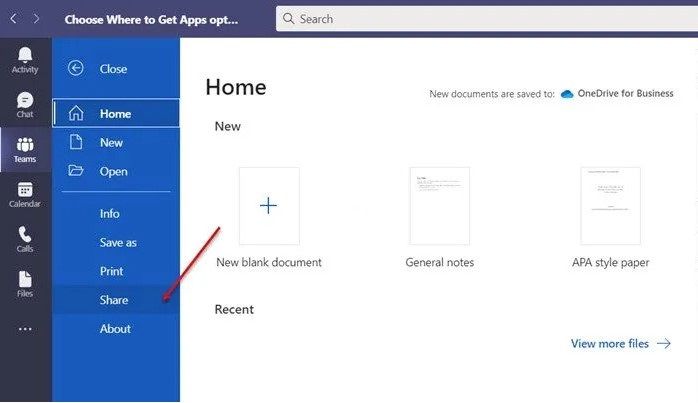
Cuando se abra el archivo, vamos a tener que hacer nuevamente clic en la pestaña “Archivo” y nos desplazaremos hacia abajo hasta llegar a la opción “Compartir” que se encuentra en la barra lateral izquierda.
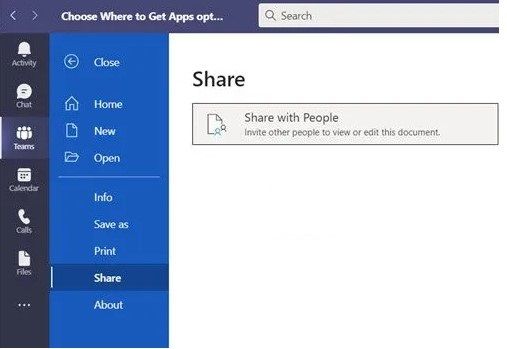
Ahora tendremos que dar clic en el recuadro que dice “Compartir con personas”.
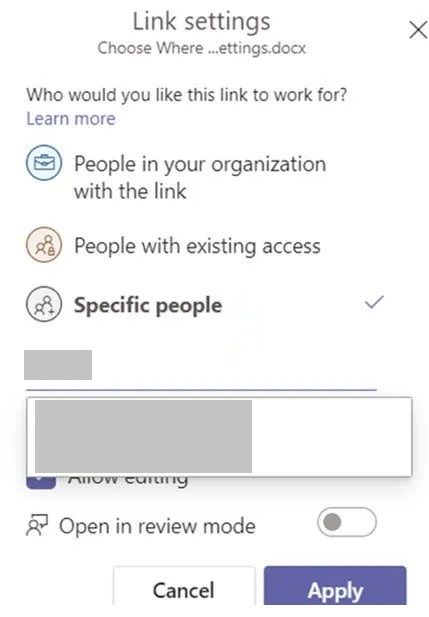
Aparecerá una ventana emergente de Configuración, aquí podemos elegir con quién deseamos compartir el archivo. Lo ideal es que selecciones “Personas específicas” e ingresemos nombre de usuario o correo electrónico. También deberíamos desmarcar la casilla de “Permitir edición” y habilitar la opción “Bloquear descarga”. Una vez que terminemos, simplemente vamos a pulsar en el botón de “Aplicar” en la parte inferior.
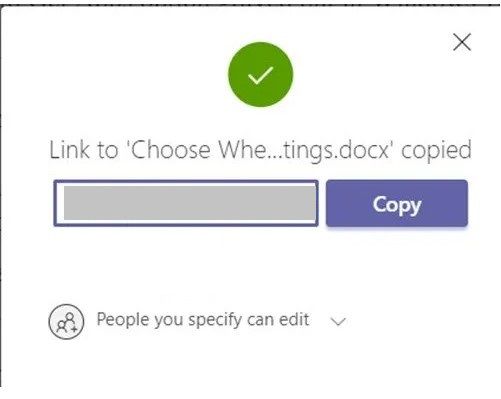
Ahora lo único que queda por hacer es simplemente presionar en el botón “Copiar” para poder copiar el enlace y compartirlo con quien deseemos en una conversación ya sea en el mismo Microsoft Teams, correo electrónico o alguna aplicación de mensajería instantánea.


¿Tienes alguna pregunta o problema relacionado con el tema del artículo? Queremos ayudarte.
Deja un comentario con tu problema o pregunta. Leemos y respondemos todos los comentarios, aunque a veces podamos tardar un poco debido al volumen que recibimos. Además, si tu consulta inspira la escritura de un artículo, te notificaremos por email cuando lo publiquemos.
*Moderamos los comentarios para evitar spam.
¡Gracias por enriquecer nuestra comunidad con tu participación!