No es para nada complicado quedarse sin espacio de almacenamiento en nuestra cuenta en la nube. Antes de actualizar nuestro plan a Google One para obtener más espacio pagando cierto coste mensual. Quizás sea una mejor idea eliminar datos y liberar espacio en Google Drive.
De esta manera podremos seguir usando una cuenta gratuita. Vamos a ahorrar espacio eliminando archivos grandes o antiguos que quizás no sea tan necesario tener guardados en nuestra cuenta.
Borrar datos y liberar espacio en Google Drive
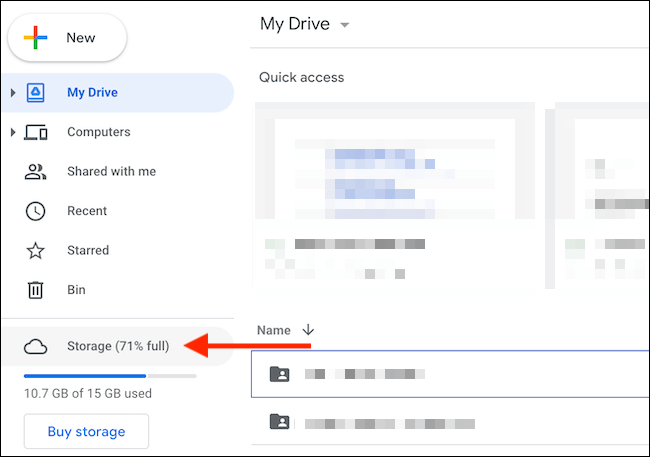
Lo primero que deberemos hacer es ingresar en el sitio web Google Drive. Luego de esto tendremos que dirigirnos a la sección “Almacenamiento” la cual podemos encontrar en la barra lateral izquierda. Desde aquí vamos a poder ver la cantidad de espacio que queda disponible. A continuación, daremos clic en “Almacenamiento”.
Ahora podremos ver una lista de todos los archivos grandes que tenemos en Google Drive. Simplemente vamos a tener que dar clic en el mismo para poder seleccionarlo. En caso de que quieras seleccionar de a varios, mantén presionada la tecla “Ctrl” en Windows y “Comando” en Mac y selecciona archivos con el clic del ratón.
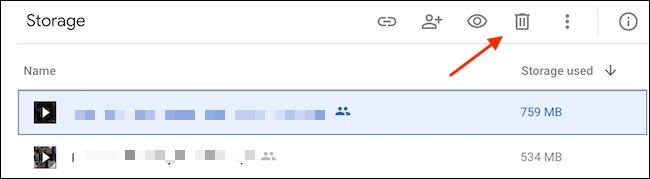
Una vez que tengas todos los archivos seleccionados, simplemente vamos a tener que dar clic en el botón “Eliminar” en la barra de herramientas superior, te darás cuenta fácilmente por qué tiene un icono en forma de papelera. De esta manera Google Drive, enviará el archivo a la Papelera de reciclaje.
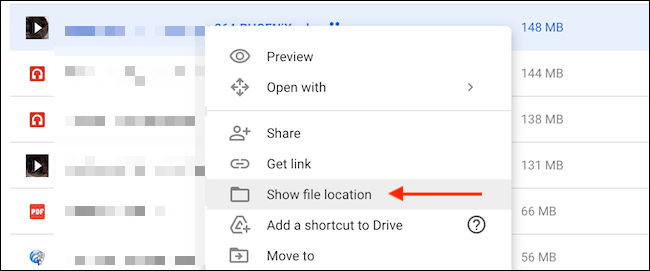
Otra cosa que podemos hacer es buscar y abrir la carpeta en donde se guarda un archivo en particular para encontrar más datos para eliminar y de esta forma tener más espacio disponible. Haremos clic derecho sobre un archivo y vamos a elegir “Mostrar ubicación de archivo”.
Aquí podemos hacer lo mismo, seleccionamos uno o varios archivos y después damos clic en el icono de la Papelera en la parte superior.
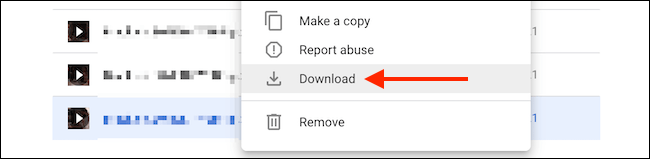
En caso de que quieras realizar una copia de seguridad de los archivos, lo único que tendrás que hacer es dar clic en el botón “Descargar” en el menú contextual para tener una copia de seguridad de dicho archivo en su ordenador.
Después de hacer todo esto, tendremos que dirigirnos hasta la papelera de reciclaje, ya que los archivos que hemos eliminado se quedan en la misma durante 30 días. Por las dudas de que cambiemos de opinión.
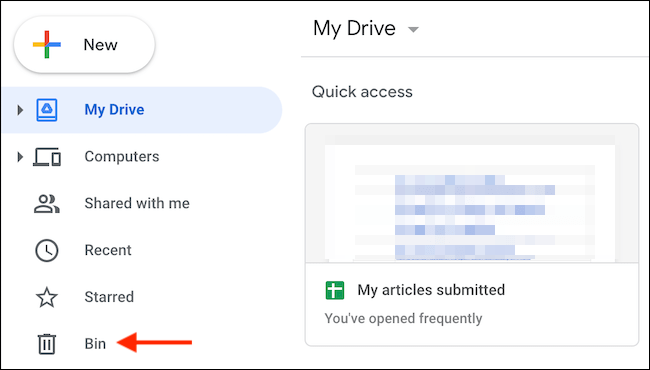
El problema es que mientras se encuentran en la papelera de reciclaje seguirán ocupando espacio de almacenamiento. Por lo tanto, vamos al apartado de «Papelera” en la barra lateral izquierda.
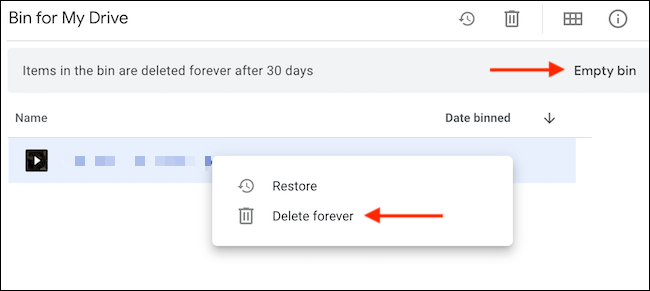
Aquí vamos a tener que hacer lo mismo, tendremos que ir borrando los archivos que hemos enviado aquí para liberar espacio. Podemos hacerlo dando clic derecho sobre el mismo y eligiendo “Eliminar para siempre”.
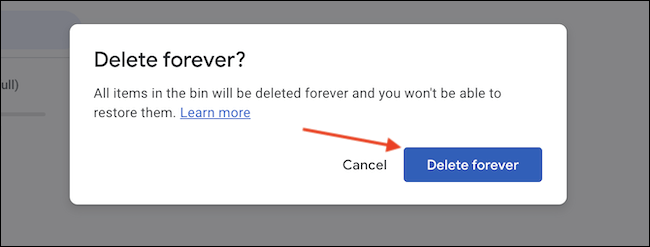
Otra opción es directamente dar clic en “Variar papelera” opción que se encuentra arriba a la derecha y de esta forma podemos eliminar todos los archivos a la vez. Aparecerá una ventana emergente que nos pedirá si realmente queremos eliminarlos para siempre, damos clic en “Eliminar definitivamente” y listo.

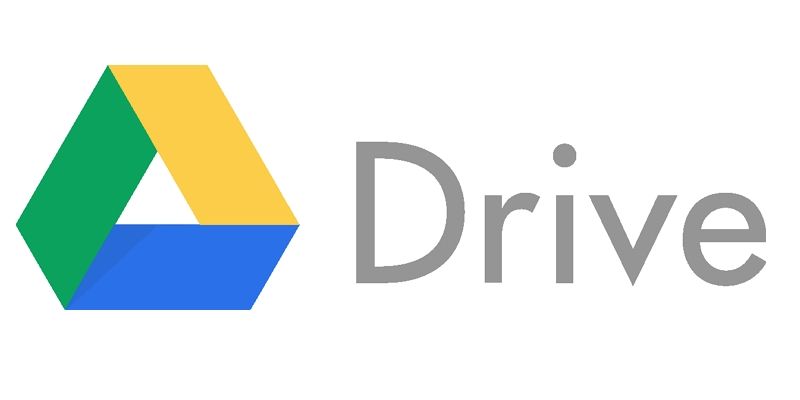
¿Tienes alguna pregunta o problema relacionado con el tema del artículo? Queremos ayudarte.
Deja un comentario con tu problema o pregunta. Leemos y respondemos todos los comentarios, aunque a veces podamos tardar un poco debido al volumen que recibimos. Además, si tu consulta inspira la escritura de un artículo, te notificaremos por email cuando lo publiquemos.
*Moderamos los comentarios para evitar spam.
¡Gracias por enriquecer nuestra comunidad con tu participación!