Es posible escribir mucho más rápido desde la aplicación de Microsoft. Para esto deberemos activar y usar predicciones de texto en Word. Es algo bastante sencillo y una vez que nos acostumbramos a utilizarlas podremos ahorrar una buena cantidad de tiempo.
Hacer uso de las predicciones de texto es realmente simple, estamos ligeramente acostumbrados a esta clase de funciones gracias a los dispositivos móviles. En Word podemos lograr algo similar de manera bastante sencilla. La función de predicciones de texto en Word viene activada de forma predeterminada.
Sin embargo, vamos a ver cómo podemos habilitarla o deshabilitarla en caso de que no quieras usar la función en cuestión, es algo bastante sencillo.
Habilitar predicciones de texto en Microsoft Word
Esta función se encuentra activada por defecto. Sin embargo, vamos a ver cómo podemos confirmar que la función se encuentra activa y cómo desactivarla en caso de que lo prefiera.

En la barra de estado deberíamos ver una leyenda que dice “Predicciones de texto”, tendremos que dar clic en la misma para abrir el menú de configuración directamente en sus opciones de Word. Alternativamente podemos ir desde Archivo > Opciones > Avanzado.
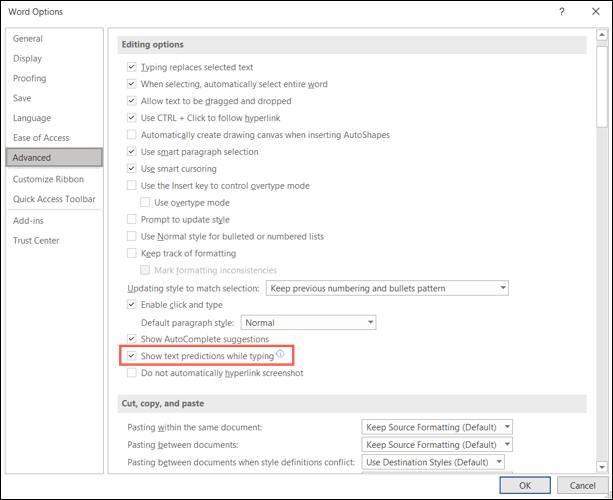
Nos dirigimos al apartado Opciones de edición y tendremos que marcar la casilla “Mostrar predicciones de texto mientras escribe” aquí vamos a habilitar la función y luego simplemente damos clic en “Aceptar”.
Entonces para poder habilitar o deshabilitar las predicciones de texto simplemente vamos a tener que desmarcar o marcar la opción “Sugerir palabras o frases mientras escribo”.
Cómo utilizar las predicciones de texto en Word
Una vez que tenemos las predicciones de texto activas, usarlas es sumamente sencillo. Lo único que vamos a hacer es escribir, como de costumbre y cuando se encuentre disponibles predicciones, vamos a ver que aparece texto atenuado.
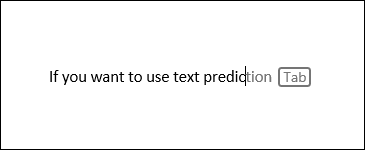
Cuando veamos el texto atenuado podremos leer la frase o palabra sugerida, simplemente tendremos que presionar la tecla Tab para confirmar y listo.
Recuerda que, si te queda alguna duda sobre como activar y usar las predicciones de texto en Microsoft Word, puedes dejarla en la caja de comentarios que encontrarás un poco más abajo.

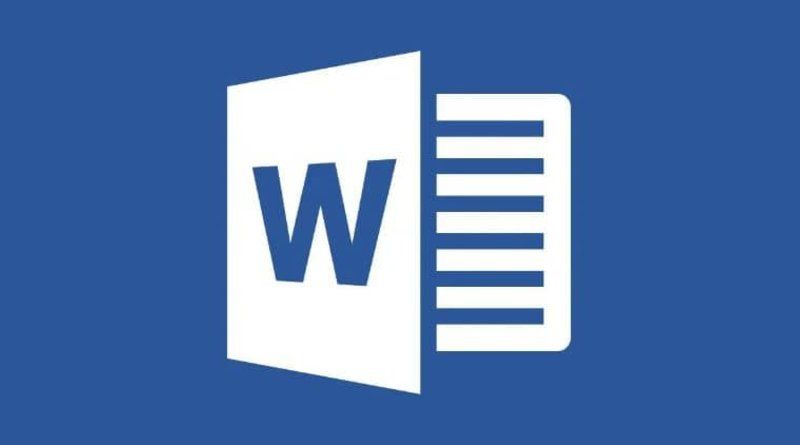
¿Tienes alguna pregunta o problema relacionado con el tema del artículo? Queremos ayudarte.
Deja un comentario con tu problema o pregunta. Leemos y respondemos todos los comentarios, aunque a veces podamos tardar un poco debido al volumen que recibimos. Además, si tu consulta inspira la escritura de un artículo, te notificaremos por email cuando lo publiquemos.
*Moderamos los comentarios para evitar spam.
¡Gracias por enriquecer nuestra comunidad con tu participación!