Podemos agregar, editar o eliminar citas en Google Docs, entre otras. Incluso podemos añadir citas de libros, artículos, periódicos, revistas, etc. Hacerlo es realmente bastante fácil y vamos a ver un poco más abajo cómo podemos hacerlo.
En Google Docs podemos hacer muchas cosas, la herramienta del gigante de internet nos permite realizar una gran cantidad de tareas en sus documentos. Desde insertar y editar tablas, pasando por añadir fuentes, guardar y descargar las imágenes de un documento, insertar hojas de cálculo y mucho más.
Hoy vamos a ver cómo podemos agregar, editar o eliminar las citas en Google Docs. Podemos citar cualquier otro contenido en un documento y Docs cuenta con una opción para hacerlo de la forma correcta.
Cómo agregar una cita en Google Docs
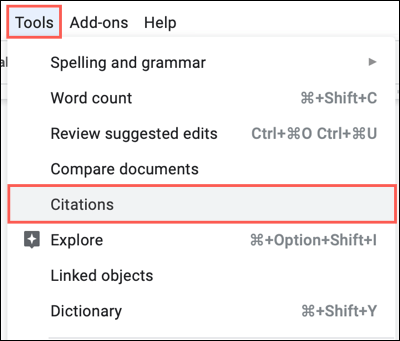
Lo primero que deberemos hacer es abrir el documento que deseamos editar en Google Docs. Una vez que este abierto tendremos que dirigirnos a Herramientas > Citas en el menú.
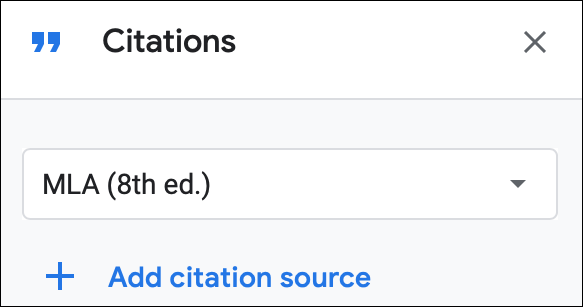
Lo que ocurrirá es que se abrirá una barra lateral de Citas para que se agregue una o más. En la parte superior de esta vamos a seleccionar el formato que queremos usar en la lista desplegable, una vez que tengamos en claro el formato simplemente vamos a dar clic en “Agregar fuente de cita”.
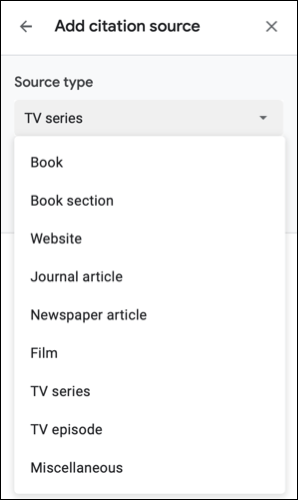
A continuación, vamos a dar clic en la lista desplegable en donde tendremos que añadir un tipo de fuente. Aquí podremos elegir si la cita será de un libro, sitio web, película, serie, articulo periodístico o artículo de revista.
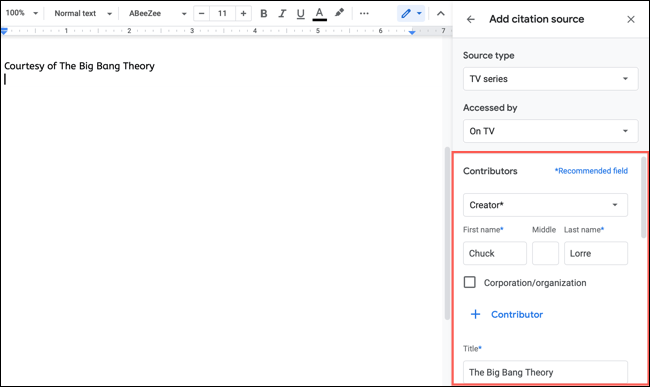
Lo que veremos ahora será todos los detalles recomendados para poder añadir el formato y tipo de fuente para la cita. Evidentemente vamos a tener que agregar toda la información que podamos.
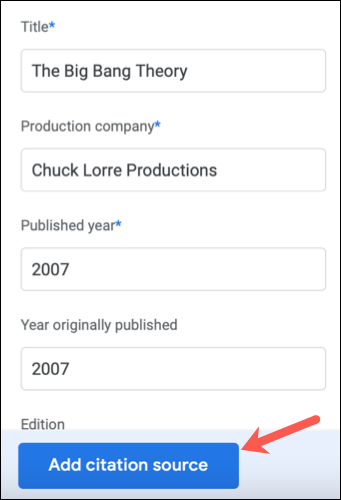
Una vez que hemos terminado, tendremos que dar clic en “Agregar fuente de cita”.
Después de esto vamos a ver la fuente agregada a la lista de Citas en la barra lateral. Evidentemente podemos seguir añadiendo más fuentes siguiendo los mismos pasos. Cada una de las que agregues aparecerá en el documento.
Cómo usar una cita en Google Docs
Ahora que tenemos todas las citas añadidas, podemos comenzar a agregarlas al documento, directamente en el texto. Para esto debemos tener la barra lateral de Citas abierta y vamos a tener que colocar el cursor en donde deseamos que aparezca.
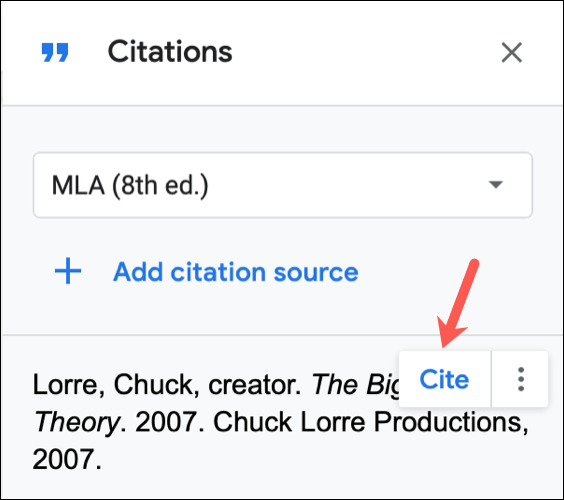
A continuación, nos vamos a la barra lateral y vamos a ver un botón que dice “Citar” en la parte superior derecha. Así que haremos clic en “Citar”.
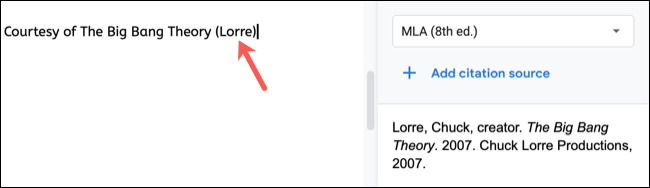
Luego de dar clic en “Citar” la misma aparecerá exactamente en donde pusimos el cursor en primer momento.
Cómo editar y eliminar citas
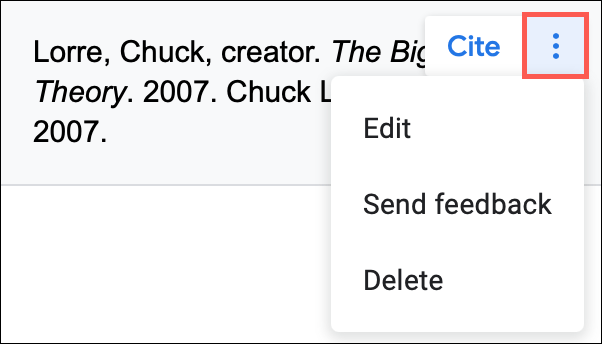
Es posible editar o eliminar las citas y para esto es necesario tener la barra lateral de citas abierta. Vamos a dar clic en el icono de menú de tres puntos que se encuentra en la parte superior derecha de la fuente y vamos a elegir “Editar” o “Eliminar”.
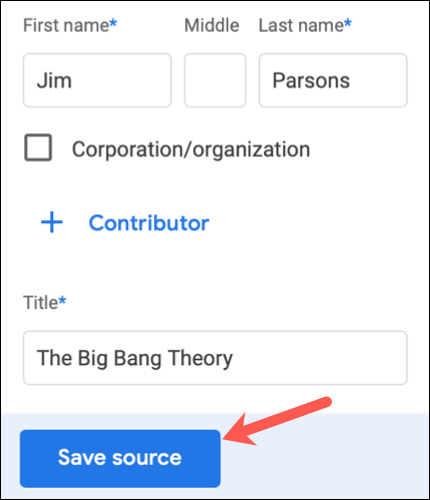
Si seleccionamos la opción de “Editar” veremos los mismos campos disponibles que teníamos en el momento de crear la cita por primera vez. Podemos editarlos nuevamente y luego dar clic en “Guardar fuente”.
En caso de que quieras eliminar una fuente de la lista. Lo que debemos hacer es dar clic en “Eliminar” y confirmar la eliminación.
Si borras una cita por accidente, puedes hacer clic rápidamente en “Deshacer” para que la misma vuelva a la lista sin sufrir ninguna clase de modificación.

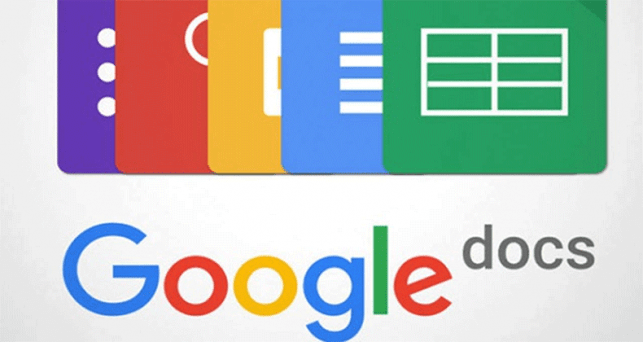
¿Tienes alguna pregunta o problema relacionado con el tema del artículo? Queremos ayudarte.
Deja un comentario con tu problema o pregunta. Leemos y respondemos todos los comentarios, aunque a veces podamos tardar un poco debido al volumen que recibimos. Además, si tu consulta inspira la escritura de un artículo, te notificaremos por email cuando lo publiquemos.
*Moderamos los comentarios para evitar spam.
¡Gracias por enriquecer nuestra comunidad con tu participación!