Si bien es cierto que tanto Office como su herramienta de presentaciones PowerPoint son las más famosas dentro de aquel segmento, no podemos perder de vista tampoco que existen algunas plataformas sustituidas, entre ellas las de Google. Miles de usuarios se están pasando lentamente a esa solución. En este punto, si quieres que tus diapositivas se luzcan más, te enseñamos cómo poder agregar audios a las diapositivas de Google Slides, fácil y rápido.
Lo primero que debemos decir es que, si hasta ahora no le has dado ninguna oportunidad a Slides, deberías hacerlo, porque está desarrollada especialmente para que se vea y se sienta de la misma manera que PowerPoint.
De hecho, los ingenieros de La Gran G han trabajado especialmente en que podamos llevar adelante muchas de las mismas acciones que tenemos en la suite ofimática de Microsoft, incluyendo la posibilidad de añadir audios.
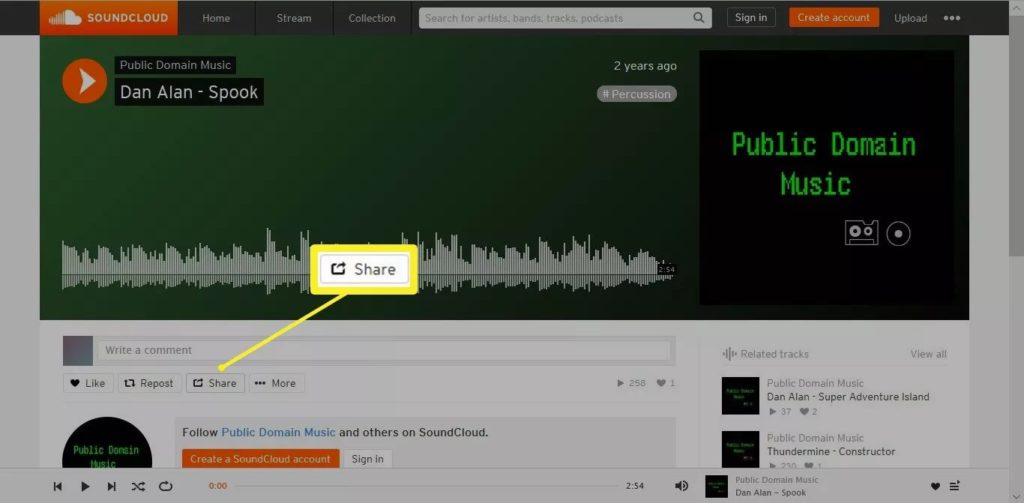
Varios trucos para agregar audios a las diapositivas de Google Slides
En efecto, un gran aspecto de Google Slides es esa capacidad de reinventarse a medida que pasa el tiempo, y los audios en las diapositivas son una excelente manera de llamar la atención de todas esas personas que te observan. Conseguirás mejores presentaciones: memorables, menos aburridas, repletas de datos interesantes.
Y lo más interesante de todo es que, como hemos dicho, existen 3 trucos para agregar audios a las diapositivas de Google Slides. Así, estamos convencidos de que alguno de ellos es exactamente lo que estás buscando.
Utilizar servicios de audio en línea
Hoy en día, son numerosos los servicios de audio en línea a lo que accedemos, como Spotify, YouTube Music, etc. Puedes aprovecharte de ellos fácilmente para agregar audios a tus diapositivas:
- Abre tu presentación de Slides
- Selecciona el texto o el icono donde anclar el URL de este servicio
- Ve a la opción de Insertar, y selecciona Enlace, en la lista desplegable
- Abre tu servicio multimedia favorito, y busca el audio que desearías insertar
- Copia la URL desde Compartir, y pega la URL en el cuadro de texto del enlace
- Haz click en Aplicar para que los cambios surtan efecto
- De allí en adelante, puedes ejecutar el audio desde la diapositiva en una nueva pestaña
El problema de esta respuesta a la necesidad de agregare un audio, es que vas a necesitar de una conexión a Internet constante. De lo contrario, al mostrar la presentación, ese sonido no va a reproducirse.
Utilizar vídeos de YouTube
Este método implica insertar un video real en su presentación de Google Slides y, como para que las imágenes del vídeo no estorben, deberías colocarlo detrás de una imagen, o hacerlo pan pequeño que no se note.
- Ve a YouTube y busca el vídeo que quieras insertar en tu presentación
- Abre ese vídeo y haz click en la opción de Compartir
- Copia la URL desde allí
- Ve a Google Slides
- Allí a Insertar y luego Vídeo
- Pega la URL del vídeo en la diapositiva, lo que te permitirá ver una miniatura del mismo
- Podrás indicar en qué minuto debe comenzar la reproducción y en qué minuto terminar, etc.
- Luego, establece la reproducción automática, lo que te facilitará bastante las cosas
- Por último, minimiza el vídeo para que no moleste, como explicábamos antes
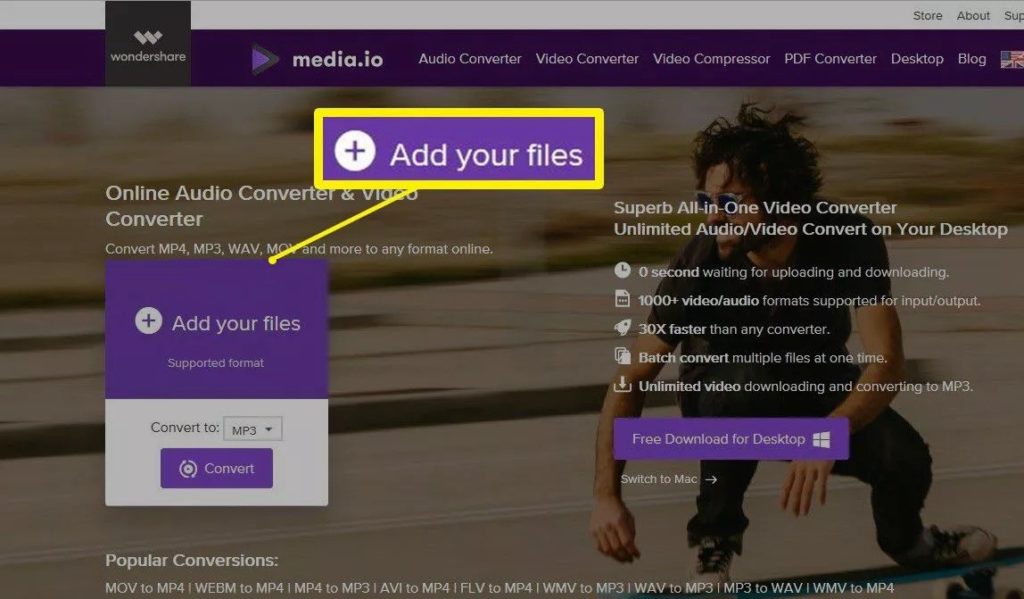
Agregar audios desde Google Drive
Google siempre se ha caracterizado por un espectacular manejo de sus herramientas como un único entorno integral. En este caso, nos permite agregar audios o vídeos a Slides de la mano de nuestros archivos en Google Drive.
Es importante que, antes de comenzar, te asegures de que tus archivos de audio no sean de formato MP3, sino WAV. Confirmado lo anterior, tienes que seguir este tutorial que te enseñamos:
- Sube el audio a tu almacenamiento de Google Drive
- Abre tu presentación de Slides
- En Insertar, selecciona Audio
- Ve a Mi unidad
- Busca el elemento WAV en cuestión, y selecciónalo
- Haz click en el icono de audio, y en las opciones de formato, configura para que se reproduzca automáticamente
- Para que la diapositiva luzca aún mejor, intenta ocultar el icono del audio detrás de algún otro objeto
Agregar vídeos desde Google Drive
Este método es una combinación de todo lo anterior e implica incrustar un video que realmente tienes en tu Google Drive y luego ocultarlo. Sí, exactamente del mismo modo en el que lo hiciste con el de YouTube.
Es importante que, antes de comenzar, te asegures de que tus archivos de audio sean de formato MP4, y no otros. Básicamente, éste es el único formato que admite Google Slides al respecto.
- Sube el vídeo a tu almacenamiento de Google Drive
- Abre tu presentación de Slides
- En Insertar, selecciona Video
- Ve a Mi unidad
- Busca el elemento MP4 en cuestión, y selecciónalo
- Podrás indicar en qué minuto debe comenzar la reproducción y en qué minuto terminar, etc.
- Luego, establece la reproducción automática, lo que te facilitará bastante las cosas
- Por último, minimiza el vídeo para que no moleste, como explicábamos antes
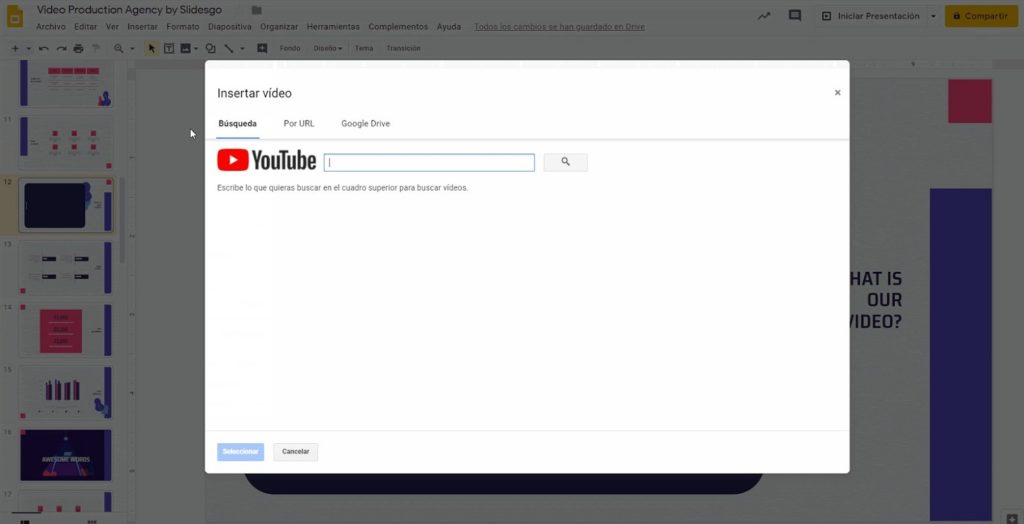
Conclusiones
En resumen, creemos que los archivos de audio ciertamente pueden marcar la diferencia cuando está realizando una presentación. Usando los trucos que te hemos enseñado, serás mucho más atractivo/a para tus oyentes.
Si así lo deseas, en tus diapositivas también es posible usar transiciones animadas en Google Slides


¿Tienes alguna pregunta o problema relacionado con el tema del artículo? Queremos ayudarte.
Deja un comentario con tu problema o pregunta. Leemos y respondemos todos los comentarios, aunque a veces podamos tardar un poco debido al volumen que recibimos. Además, si tu consulta inspira la escritura de un artículo, te notificaremos por email cuando lo publiquemos.
*Moderamos los comentarios para evitar spam.
¡Gracias por enriquecer nuestra comunidad con tu participación!